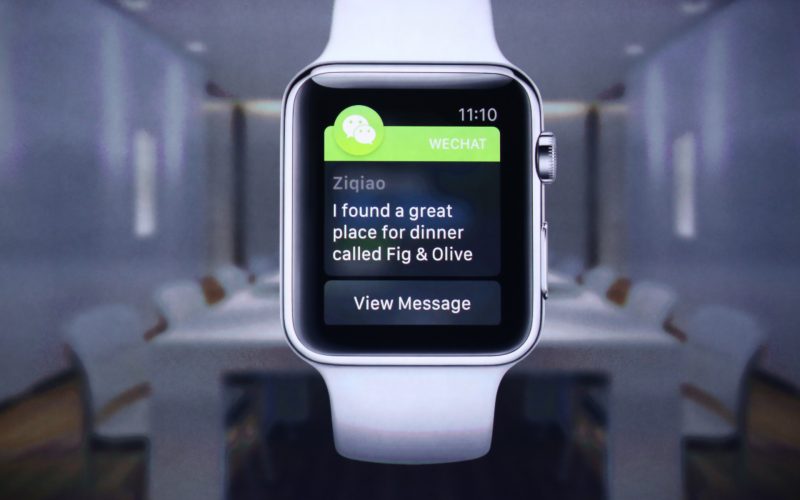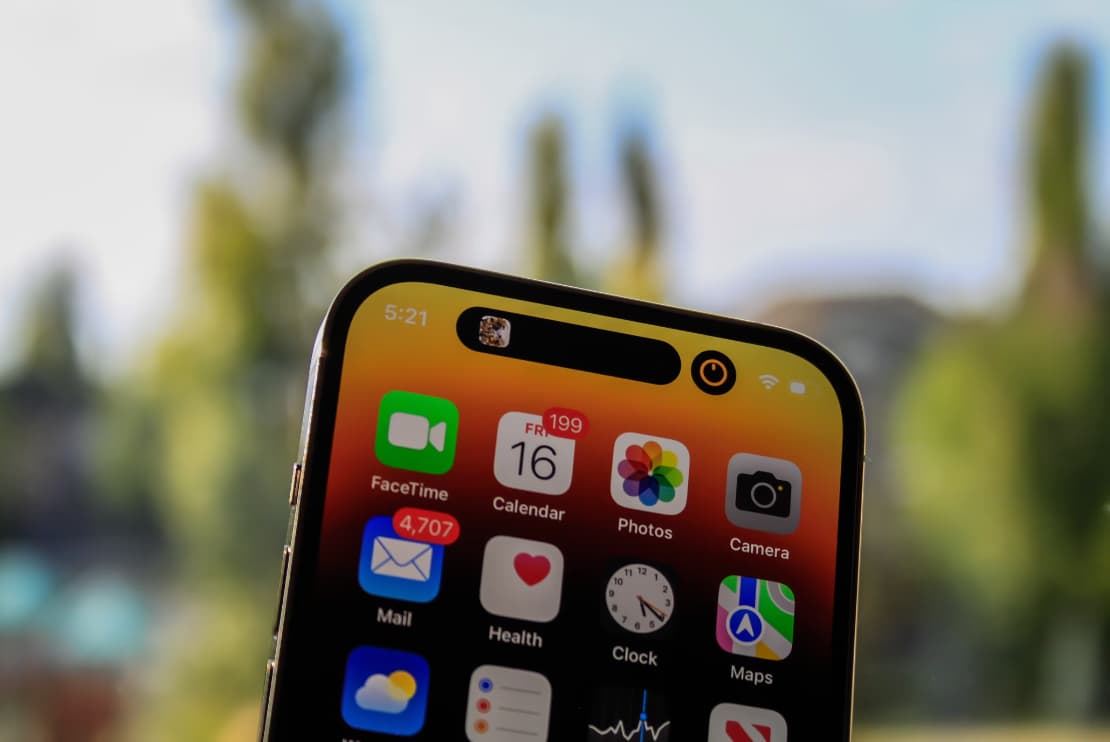We’ve all been there – picking up your iPhone to check a notification or send a quick text, only to find the screen completely unresponsive to taps and swipes. An unresponsive iPhone touch screen is incredibly frustrating, especially when your iPhone is otherwise working normally.
Unresponsive iPhone Touch Screen

In this guide, I’ll walk you through some troubleshooting steps to try and get your iPhone’s touch screen working again.
How to Fix Unresponsive iPhone Touch Screen?
We’ll start simple and work our way up to more involved fixes. With some luck, we can get your iPhone back to full working order without a trip to the Apple store!
Restart Your iPhone
Before we get into more complex troubleshooting, let’s try the easiest fix first – restarting your iPhone. I know it sounds simple, but restarting can clear up software glitches and get things working right.
The process to restart depends a bit on what iPhone model you have:
For iPhones with Face ID (iPhone X and Above):
- Press and hold the side/power button and either volume button until the “slide to power off” prompt appears
- Drag the slider to turn your phone completely off
- After at least 30 seconds, press and hold the side button again until you see the Apple logo to reboot
For iPhones with a Home Button (iPhone 8 and older):
- Press and hold the side/power button until you get the power off slider
- Drag the slider to turn your phone completely off
- After at least 30 seconds, press and hold the side button again until you see the Apple logo to reboot
Give your phone a minute or two after it reboots to fully load, then see if the touch screen is more responsive. Swipe to unlock, open some apps, and test it out. Restarting can clear up a lot of temporary glitches!
Force Restart If Touch Screen Isn’t Responsive Enough
If your touch screen is completely unresponsive, restarting normally may be difficult. In that case, you can try a force restart instead – essentially a “hard reboot” without fully powering down first.
Here are the steps to force restart, depending on your iPhone model:
For iPhones 8 or newer:
- Press Volume Up, release
- Press Volume Down, release
- Press and hold the Side button until the Apple logo appears
For iPhone 7:
- Press and hold Side and Volume Down together until the Apple logo appears
For iPhone 6s or earlier:
- Press and hold the Home and Side buttons together until the Apple logo appears
Give your iPhone just a minute or two after force restarting. Hopefully, that clears up whatever software glitch was causing the issue!
Check for Case and Screen Interference
If restarting unfortunately doesn’t fix your touch screen, let’s look at some other common culprits. Issues like phone cases, screen protectors, or even dust and dirt can sometimes interfere with iPhone touch screens.
Check if you have any case or screen protector on your iPhone currently. Carefully remove the case and/or protector and test out the bare iPhone by itself. See if the touch screen becomes responsive again without those extras attached.
Also examine the physical screen for any dust, dirt, or debris that could be getting in the way. Use a soft, dry microfiber cloth to gently wipe away any particles. Hopefully clearing that clutter makes the difference!
Remove Connected Chargers or Accessories
It’s also worth checking any connected chargers or accessories like headphones. We don’t see this issue too often anymore, but sometimes accessories can still cause interference with touch responsiveness.
Carefully disconnect any chargers, wires, headphone adapters, or other accessories from the iPhone’s charging port. Then test out the touch screen again on its own without any external connections.
If the iPhone starts responding correctly at that point, you’ve likely narrowed down the issue to a problematic accessory. Try replacing the accessory and see if that helps resolve things for good!
Update iOS Software
Assuming your touch screen is still not responding, let’s move on to fixing potential software issues. Go to Settings > General > Software Update and check if any iOS updates are available to install. Keeping your iPhone’s software fully up-to-date can correct many bugs and glitches.
If possible, tap through and apply the latest iOS software update. However, if your touch screen makes that difficult, you can update through a computer instead by:
- Connecting your iPhone via cable to a computer with iTunes (Windows) or Finder (Mac) open.
- Select your iPhone in the sidebar of iTunes/Finder.
- Click “Check for Update” and install the latest iOS version.
Updating your operating software eliminates any easy-to-fix bugs that may be responsible here. It’s worth trying!
Consider a Factory Reset
If all else has failed so far, the nuclear option is completely erasing and resetting your iPhone back to factory default settings. This will wipe your device 100% clean, which should resolve any underlying software problems causing the touchscreen issues.
However, please note that factory resetting will erase your iPhone, so make sure anything important is backed up beforehand!
You can factory reset by:
- Going to Settings > General > Reset.
- Tapping “Erase All Content and Settings”.
If your touch screen prevents accessing those screens:
- Connect your powered-off iPhone to a computer.
- Enter recovery mode (will show connect to iTunes screen).
- Select “Restore” on a computer which erases the iPhone fully.
Factory resetting isn’t ideal since you lose all data, but it can fix stubborn software-related touchscreen problems that updates did not address. Just be sure you won’t lose irreplaceable data before resetting!
Time For A Trip To The Apple Store
If you’ve made it through all these troubleshooting steps with no success fixing your unresponsive iPhone touchscreen, then it’s likely you’re dealing with an actual hardware problem unfortunately. The screen digitizer that picks up finger taps seems to not be working.
At this point, your best bet is to contact Apple Support directly or book an appointment at your local Apple Store’s Genius Bar.
Apple technicians and engineers have more advanced tools and processes to correctly diagnose iPhone issues, as well as repair or replace components if needed. That’s your next step toward a long-term fix!
They may find water damage, cracked screen elements, faulty connectors, or other physical defects with the screen and surrounding components. Some common Apple Store repairs include:
- Screen glass replacement.
- Screen digitizer replacement.
- New display module.
- Logic board repairs.
I know it’s frustrating dealing with an unresponsive iPhone touchscreen, but hopefully trying the steps above will help narrow down what exactly needs to be fixed – whether it’s removing a certain case, updating iOS software, or getting professional repairs done on the device itself.
The good news is even severe issues can usually be corrected, it just may take some troubleshooting to properly diagnose the root cause. Don’t give up hope – with some persistence you’ll likely get your iPhone back up and running!
Editor’s Recommendations:
- How to Change Notes Password on iPhone
- How to Change Snooze Time on iPhone
- Why is iPhone Battery Yellow & How to Fix It
- How to Remove Credit Card from DoorDash App on iPhone
- Create iCloud Account To Access Apple Services on iPhone/Mac/iPad
Summary of iPhone Touch Screen Troubleshooting Tips:
To wrap up, here’s a quick overview of the troubleshooting game plan to revive an unresponsive iPhone touchscreen:
- Restart Your iPhone – Start simply by rebooting your device fully.
- Force Restart – If the touch screen prevents normal restart, do a force reboot.
- Remove Cases and Screen Protectors – Test without any accessories on.
- Clean Your Screen – Wipe away dust/dirt with a microfiber cloth.
- Disconnect Accessories – Unplug any connected chargers or adapters.
- Update iOS Software – Install the latest OS update.
- Factory Reset – Erase completely as a last resort if software-related.
- Apple Support – Seek professional help for likely hardware repair needs.
Follow that sequence from restarting through advanced resets and repairs as needed until your iPhone touch screen is back up and running smoothly.
Hopefully, it starts working right away or you can at least isolate what exactly is wrong for the best next repair steps! Let me know if you have any other questions.