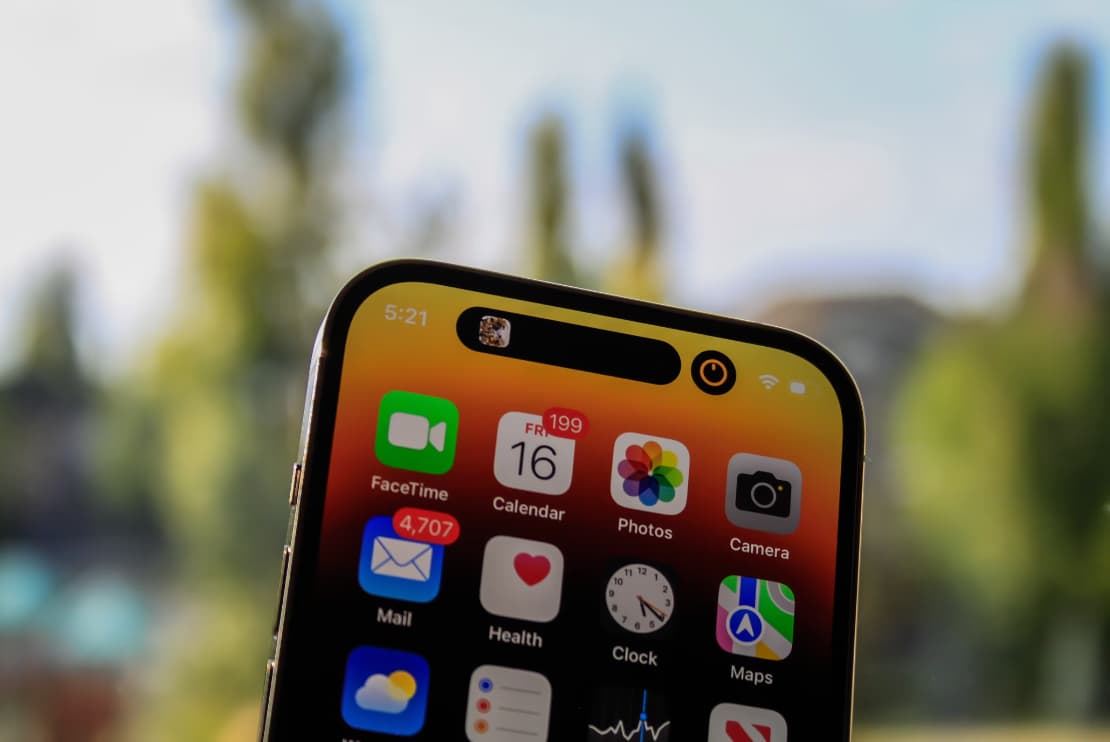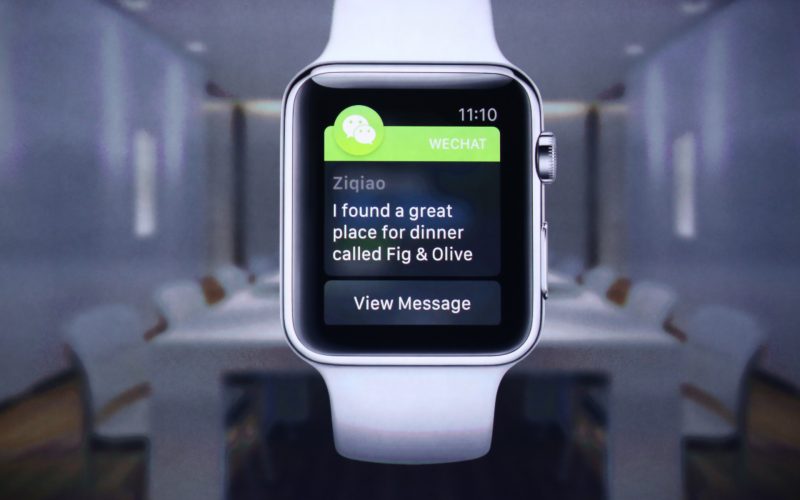Experiencing an unresponsive frozen iPad screen can be extremely frustrating. Whether your iPad running iPadOS suddenly stops reacting to touch inputs and button presses or gets stuck on a black/blank display, immediate troubleshooting steps are required to diagnose and fix the problem.
How to Fix a Frozen iPad?

In this comprehensive guide, we will walk through various efficient solutions that you can easily attempt yourself to troubleshoot a frozen iPad and successfully restore normal functioning without permanent data loss risks.
Common iPad Freeze Scenarios
Before examining the troubleshooting procedures in detail, let’s first categorize the main scenarios in which you might face frozen screen issues with the iPad –
- App Freeze – iPad works fine but a particular app like Safari or YouTube leads to non-responsive display. App needs forced closure.
- Temporary Display Freeze – Screen intermittently becomes unresponsive for few seconds and then resumes. Indicates minor software glitches.
- Permanent Screen Freeze – Display completely freezes with touch and buttons non-functional. Hard reboot needed to troubleshoot further. Could be hardware defects.
- Boot Failure Freeze – iPad stuck on boot logo unable to progress into OS, or endless boot looping observed. Recovery mode required to restore iPad.
Understanding the context of your frozen iPad issue guides the next suitable troubleshooting steps for swift resolution. Now let’s explore efficient solutions.
First Steps to Attempt for Frozen iPad Recovery
In case of any general iPad freeze or lockup, begin troubleshooting using these simple actions that solve a majority of common cases:
-
1. Forced Restart the iPad

When confronted with an unresponsive screen, the very first task is forcibly rebooting the iPad to refresh the entire software environment eliminating temporary glitches.
On iPad models having a Home button – Press and hold both the Power/Lock button and Home button together for 10+ seconds until you notice the Apple logo. This hard resets the device to recover from most freeze issues.
For iPad Pro, Air, and Mini models lacking a Home button – Rapidly press Volume Up followed by Volume Down keys located on the side. Finally press the Power button until the Apple logo appears.
Performing a hard forced reboot often resolves temporary freezing. If the problem returns after restarting, further investigation is required through advanced troubleshooting tips.
-
2. Close Resource Intensive Apps Running Background Processes on iPad
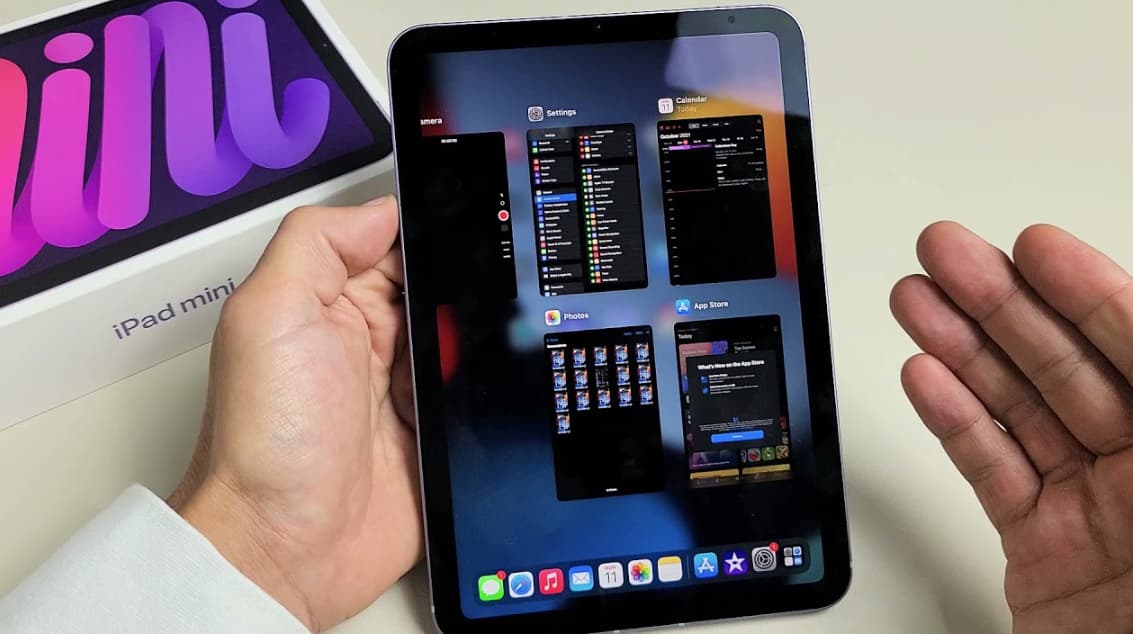
Check if an unoptimized power-hungry app is overworking iPad resources behind the scenes. Overloaded RAM/CPU usage could manifest display freezing symptoms.
Double-click the Home button to open the multitasking view of recently used apps. Swipe out all open apps properly from cache memory. Now monitor if iPad screen begins functioning normally. Inline app optimizations or deletions can permanently avert freezes.
-
3. Update iPadOS Software to Latest Stable Version
The vast majority of iPad screen freezing complaints are traced back to pending iPadOS firmware updates not being installed by the user.
Navigate to Settings > General > Software Update menus and trigger latest iPadOS version download if available. Complete installation following prompts and reboot the device. This resolves freezing bugs arising due to outdated architectures not equipped to handle evolving app functionalities.
After attempting this easy tablet reboot, app closure and OS update steps in sequence observe if the iPad display starts behaving responsively without further incidents of hanging or freezing.
For advanced users facing persistent long-term freeze issues, a specialized diagnosis like forced DFU mode is necessary to explore in forthcoming sections.
Troubleshoot App Freezing Issues on iPad
Apps randomly freezing and becoming non-interactive on the iPad could be due to isolated app crashes or resource constraints. Before factory resetting the tablet, users must thoroughly troubleshoot specific problematic apps exhibiting lockups through below tips:
- Check App Updates – Developers regularly patch freeze-causing bugs via version upgrades released on the App Store. Always keep apps updated.
- Uninstall/Reinstall App – Delete and freshly install apps downloaded from the App Store that tend to freeze often. This clears temporary data glitches.
- Restart iPad Before App Use – Consistently restart the tablet before opening apps prone to freezing to allocate optimal memory resources and avoid instability.
- Disable App Refresh – Turn off Background App Refresh for apps that misbehave by freezing iPad screens intermittently so they don’t secretly overuse system resources in the background.
- Lower App Graphics Settings – Games/apps freezing usually indicate GPU constraints. Lower visual quality demands via in-app video settings for stability.
Through the above measures, you can isolate the confrontation apps not playing well with the iPad hardware and fix them accordingly via settings adjustments or reinstalls until optimal stability is achieved.
Fix iPad Stuck on Black Screen After Apple Logo
A commonly confronted scenario by iPad owners is a tablet displaying the Apple startup logo but eventually getting hung on a black/blank screen before transitioning into the lock screen interface.
This black screen hangup after the Apple logo is often traced back to serious software damage errors halting proper boot completion. However, diagnosis can be confusing since hardware defects causing such boot failures cannot be ruled out completely.
To quickly determine whether a system software corruption or component damage underlies the core issue follow the below sequence –
- Force reboot the iPad to dismiss the temporary glitch possibility – Hold the Power+Home buttons for 15 seconds.
- Hard reset Network Settings and all Content via Recovery Mode.
- Boot into Safe Mode – Press Power + Home/Volume Up after the Apple logo shows.
- Backup data and Restore iPad either via Finder/iTunes or OTA iOS reinstallation.
If Safe Mode boots up normally indicating software corruption then proceed to full Restore of iPad contents from backup followed by iOS re-configuration from factory defaults. This wipes out all unstable software environments causing boot freeze.
But if the tablet continues facing boot freeze to a black screen across all attempted software resets/reinstalls, underlying component defects are likely. Visit Genius Bar support for proper hardware diagnostics. Potentially faulty elements could be the display panel itself, failing hard drive/SSDs damaged logic boards, etc requiring replacements under warranty terms.
Getting stuck on a black screen following the Apple logo boot sequence mandates urgent troubleshooting to avert permanent data loss risk across iPad models.
Resolve Temporary Display Freezing on iPad
Intermittently running into short 1-2 second iPad screen freezes while browsing Safari or switching between apps, which then resumes normal functionality is highly frustrating. However they represent relatively harmless hiccups arising due to temporary resource constraints or network connectivity drops.
Before panicking and factory resetting your iPad needlessly, apply the following best practices to optimize tablet performance:
- Restart iPad Daily – Regular reboots clear memory leaks and refresh the entire software state as reboot PCs.
- Close Excess Apps From Multitasking – Too many apps running simultaneously including heavyweight games and media editors overwork the iPad processors resulting in momentary hangs.
- Disable Unnecessary Background App Refresh – Restrict background processes allowed for social media apps and websites aggressively pulling notifications/data updates causing potential freezing.
- Check WiFi/Cellular Connection Stability – Brief network drops while loading heavy webpages or during large file transfers also manifest as temporary freezes which get dismissed automatically post reconnection.
- Free Up Storage Space – Nearing max storage capacity, especially on 64GB/128GB models severely constrains system resources availability needed for smooth user interface rendering. Delete unused apps, photos, and media files regularly.
- Update to Latest iOS Edition – Apple rolls out minor iOS point updates specifically targeting performance improvements and bug fixes for transient stability issues and graphical glitches leading to screen hangs/skips.
As evident, momentary iPad freezes lasting a few seconds generally get eliminated through regular maintenance best practices to offer optimal trouble-free tablet usage daily.
Resolve Repeated iPad Freezing Issues Through Recovery Mode
For users facing persistent long-term iPad freezing issues across the home screen, apps, and games, extended troubleshooting is imperative before contacting Apple Support and relinquishing the tablet for inspection or repair needs.
Recovery Mode represents an effective hardware-level troubleshooting mechanism to override existing faulty software environments causing non-responsive displays and diagnose deeper stability issues.
Follow the below Recovery Mode activation steps carefully on respective iPad models:
For iPads without a Home Button
- Connect iPad to PC/Mac using a USB cable
- On the tablet press Volume Up once, and Volume Down once followed by a continuous long Press-Hold on the Power button.
For Home Button-enabled iPad models
- Connect iPad to PC/Mac via USB
- Prolonged Press-Hold both Power and Home buttons simultaneously
Keep holding buttons even after the Apple Logo appears. Only release press once you see the ‘Connect to iTunes’ message confirming Recovery Mode activation.
Now you get prompted on PC/Mac to choose either Update or Restore options. Choosing Update retains personal data while freshly reinstalling the latest iOS software, dismissing all unstable third-party environments that might be causing recurrent iPad freezing.
If the Update fails to resolve screen freeze issues, proceed to the full Restore sequence for a complete iPad data wipe and factory reset enforcing stability from the ground up. Backup data beforehand. Post configuration, selectively reinstall apps checking each one’s performance to pinpoint freezing culprits.
Despite being inconvenient and time-consuming, executing iPad Recovery Mode procedures often emerges as a definitive troubleshooting technique to permanently eliminate stubborn freezing issues and restore the tablet’s normal functionality.
FAQs:
Here are some common queries regarding troubleshooting frozen iPad problems:
- Q) Why does my iPad keep freezing randomly while using Facebook or YouTube?
A) Consistent freezing of selective apps likely indicates isolated software conflicts. Update the problematic apps to the latest stable versions. Restrict background activities/data consumption privileges. Lower visual performance configurations. Worst case uninstall/reinstall the app.
- Q) The iPad was working fine but now gets stuck on the Apple logo with full charge applied.
A) Failed boot sequences freezing on the Apple logo points to serious system file corruption. Attempt full Restore via Recovery Mode to enforce stability. Back up important data beforehand. If the issue persists post-clean install, physical component defects should be suspected.
- Q) What if older iOS reinstallation also fails to fix repeated iPad freezing?
A) For long-term unresolvable freezing issues not mitigated even after extensive software and hardware troubleshooting, the ideal solution is to visit the nearest Apple Genius Bar outlet for advanced diagnostics and resolution guidance. Expert technicians can run deeper diagnostics testing underlying hardware like logic board, RAM, etc. Furnish maximum relevant details to aid the investigation.
Editor’s Recommendations:
- How to Change Notes Password on iPhone
- How to Change Snooze Time on iPhone
- Why is iPhone Battery Yellow & How to Fix It
- How to Remove Credit Card from DoorDash App on iPhone
- Create iCloud Account To Access Apple Services on iPhone/Mac/iPad
- Unresponsive iPhone Touch Screen
- iPhone Can’t Connect To This Network WiFi Error
Conclusion:
To wrap it up, occasional iPad freezes are expected but consistent non-responsiveness hampers real-world usage severely and mandates troubleshooting urgency.
This guide covers simple procedures like forced restarts to advanced recovery mode data wipes for streamlined frozen iPad troubleshooting based on problem severity. Precise diagnosis guides appropriate rectification measures.
Swiftly rule out temporary glitches through reboots and OS upgrades. For isolated misbehaving apps optimize settings or reinstall fresh copies. Finally, leverage Recovery Mode for clean iOS reinstallation retaining personal data to enforce software stability from the ground up.
Stay vigilant with regular iPad maintenance routines for optimal real-world usage daily while streaming media, gaming, creative workflows, and productivity needs!