How to Fix Blue Screen Error on Windows 10 – Blue screen errors, also known as “Blue Screens of Death” (BSOD), are a type of critical system error that can occur in Windows 10.
These errors can be caused by a variety of things, such as faulty hardware, outdated drivers, or malware.
How to Fix Blue Screen Error on Windows 10?
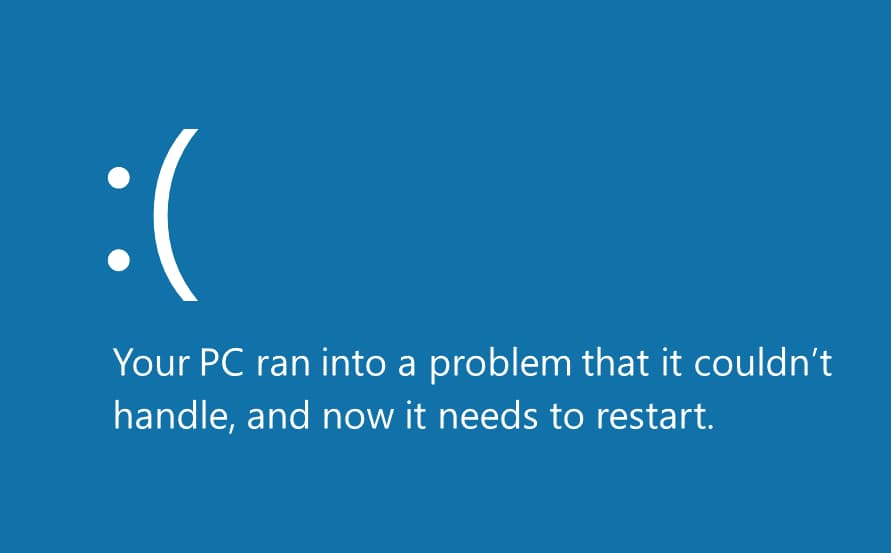
To fix a blue screen error on Windows 10, you can try the following steps:
- Restart your computer: This is the first and easiest step to try, as a simple restart may fix the issue.
- Update your drivers: Outdated drivers can sometimes cause blue screen errors, so it’s a good idea to update them to the latest version. You can do this through the Device Manager in Windows.
- Check for hardware problems: If you recently installed new hardware, it could be causing the blue screen error. Try uninstalling the hardware to see if it fixes the problem.
- Run a virus scan: Blue screen errors can sometimes be caused by malware, so it’s a good idea to run a virus scan to make sure your system is clean.
- Repair your installation of Windows: If none of the above steps fix the problem, you can try repairing your installation of Windows. This will replace any corrupted files and may fix the blue screen error.
If you continue to experience blue screen errors after trying these steps, it’s possible that there is a more serious underlying issue with your system.
In this case, it’s best to contact technical support for further assistance.
Types of Blue Screen Errors
There are several different types of blue screen errors that can occur in Windows, each with its own error code. Some of the most common types of blue screen errors include:
0x00000001: This error, also known as a “stop error” or “bug check,” indicates that the system has encountered a problem and needs to be restarted.0x0000000A: This error, known as the “IRQL not less or equal” error, indicates that a driver is trying to access a memory address that it does not have permission to access.0x00000019: This error, known as the “bad pool header” error, indicates that there is a problem with the memory pool.0x0000001E: This error, known as the ” KMODE_EXCEPTION_NOT_HANDLED” error, indicates that the system has encountered an unexpected exception.0x0000003B: This error, known as the “system service exception” error, indicates that a problem has occurred with a system service.
These are just a few examples of blue screen errors that can occur in Windows. There are many other possible error codes, each with its own meaning and potential solution. If you encounter a blue screen error, it’s important to note the error code and use it as a starting point for troubleshooting the issue.
BSOD Error Causes
Blue screen errors, also known as “Blue Screens of Death” (BSOD), are a type of critical system error that can occur in Windows. These errors can be caused by a variety of things, such as faulty hardware, outdated drivers, or malware.
Here are some common causes of blue screen errors:
- Outdated or corrupted drivers: Drivers are the software that allows your operating system to communicate with your hardware. If these drivers are outdated or corrupted, it can cause blue screen errors.
- Hardware problems: If there is a problem with any of your computer’s hardware, such as the memory, hard drive, or graphics card, it can cause blue screen errors.
- Overheating: If your computer’s components get too hot, it can cause blue screen errors. This is especially common during intensive tasks like gaming or running multiple programs at once.
- Malware: Malicious software, such as viruses, can cause blue screen errors by corrupting system files or damaging your computer’s hardware.
If you encounter a blue screen error, it’s important to troubleshoot the issue to determine the cause and find a solution. In some cases, you may need to contact technical support for further assistance.
How to Fix Blue Screen Error on Windows 10 – Right Steps to Perform
How to Update Windows 10 Drivers?
To update drivers in Windows 10, follow these steps:
- Open the Start menu and type “Device Manager” into the search bar.
- Click on “Device Manager” in the search results.
- In the Device Manager window, expand the list of categories and find the device whose driver you want to update.
- Right-click on the device and select “Update Driver.”
- In the “Update Driver” window, select “Search automatically for updated driver software.” This will cause Windows to search for and download the latest driver for the device.
- If a new driver is found, follow the on-screen instructions to install it.
Note that not all drivers can be updated through the Device Manager. In some cases, you may need to visit the manufacturer’s website to download and install the latest driver manually. It’s also a good idea to check for and install any available Windows updates, as these can sometimes include updated drivers for your devices.
How to Check Overheating in Windows 10 PC?
To check if your Windows 10 PC is overheating, you can use the built-in Task Manager to monitor the temperature of your CPU and other components. Here’s how:
- Press the “Ctrl,” “Alt,” and “Delete” keys on your keyboard at the same time to open the Task Manager.
- In the Task Manager window, click on the “Performance” tab.
- In the “Performance” tab, click on the “CPU” or “GPU” graph to see the current temperature of your CPU and/or GPU.
- If the temperature of your CPU or GPU is higher than normal, it may be an indication that your PC is overheating.
It’s important to note that the temperature readings in the Task Manager may not be accurate on all systems.
If you’re concerned about overheating, it’s best to use a third-party temperature monitoring tool to get more accurate readings. Additionally, you can try checking the temperature of your PC’s components with a thermal imaging camera to get a visual representation of how hot they are.
How to Run a Virus Scan on Windows 10?
To run a virus scan in Windows 10, follow these steps:
- Open the Start menu and type “Windows Security” into the search bar.
- Click on “Windows Security” in the search results.
- In the Windows Security window, click on the “Virus & threat protection” tab.
- Click on the “Scan Now” button under “Quick scan” to start a quick scan of your system for viruses and other threats.
Alternatively, you can click on the “Full scan” option to perform a more thorough scan of your system. This may take longer, but it will scan all of your files and folders for viruses and other threats.
Once the scan is complete, any threats that are found will be displayed in the Windows Security window. You can then take action to remove the threats and keep your system safe. It’s a good idea to run a virus scan regularly, as this can help protect your system against malware and other security threats.
Also Fix More Issues in Windows 10:
- What is Bootrec Fixboot Access is Denied in Windows 10
- Page_Fault_in_nonpaged_area Windows 10
- How to Fix Unexpected Store Exception in Windows 10
- Fix SYSTEM_SERVICE_EXCEPTION Error in Windows 10
Conclusion:
If somewhere this guide on “How to Fix Blue Screen Error on Windows 10” help you to fix your BSOD error known as Blue Screen Error then please share this guide with your friends and family who are using windows PC or laptop.



