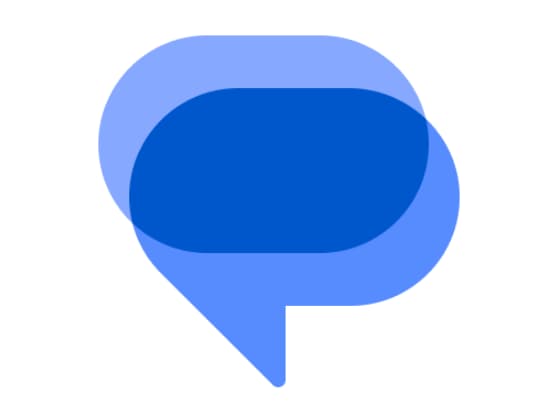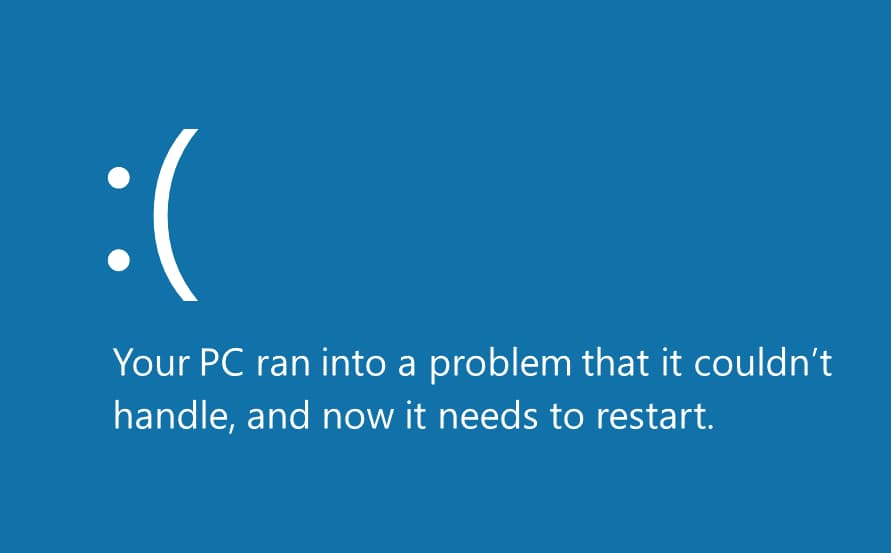Do you have a slow computer? I feel you. It’s super annoying when websites take forever to load or files take ages to open. Makes you want to toss it out the window!
But don’t give up just yet. You can speed that puppy up yourself – no expensive upgrades or tech wizardry required. Just a few simple tweaks can make a sluggish computer fast again.
Where do we start? Take it step-by-step so it doesn’t feel intimidating. I’ll walk you through it.
First, free up storage space clogged with junk files. They slow things down over time. Use Disk Cleanup tool that comes with Windows. Easy.
Next, too many useless background programs running quietly also bog things down. We’ll clean those out.
Lastly, carefully vacuum up dust causing overheating. Major speed kill. Satisfying clean up though!
See, tuning up your computer isn’t so tough. Basic tidying up often works magic – transforming those slowpokes into respectable speed demons again! Now let’s get you fixed up.
How to Speed Up a Slow Computer?

What causes this frustratingly slow performance? And more importantly – how can you speed up your sluggish computer again? This comprehensive guide has the answers.
We’ll cover:
- Common reasons for slowed computer performance
- Step-by-step instructions to speed up Windows 7, 8, 10, and 11 PCs
- 20+ tips from computer experts to improve speed
- Software and hardware recommendations
- Frequently asked questions on improving computer responsiveness
So if you’re wondering “why is my computer so slow”, pay attention – help is on the way!
What Causes Computers to Slow Down Over Time?
There are a few common culprits behind decreasing computer performance:
- Technical issues: Malware, fragmentation, outdated software, too many startup programs, not enough RAM, and more.
- Clutter: Having too many files cluttering up your storage drives dramatically slows down computers over time.
- Increasing demands: Modern websites and software become more resource intensive over time, slowing down older hardware.
Fortunately, with the right maintenance and upgrades, you can get your PC running faster again.
Step-by-Step Instructions to Speed Up Windows Versions
The process for improving computer speed is largely similar across Windows versions. But there are a few key differences to note between Windows 7, 8, 10, and 11.
Follow the instructions below that match your Windows version to optimize performance:
How to Speed Up a Computer Running on Windows 11?
- Uninstall unused programs: Get rid of bloatware and programs you no longer need via Settings > Apps > Apps & Features.
- Check for malware: Use Windows Security or third party antivirus software to scan for and remove malware. This helps free up system resources.
- Update Windows: Install the latest Windows updates for performance enhancements. Use Settings > Windows Update.
- Update drivers: Update device drivers, especially graphics drivers for better gaming/video playback.
- Adjust visual effects: Turn off unnecessary visual effects using Settings > System > Display > Graphics.
- Clean storage drives: Use the Storage Sense tool to remove junk files from drives.
- Defragment SSDs: Improve data access speeds by optimizing SSDs via Settings > System > Storage > Optimize Drives.
How to Speed Up a Computer Running on Windows 10?
- Disable startup programs: Use Task Manager’s Startup tab to disable unnecessary startup programs slowing down boot time.
- Check for malware: Malware is a common source of computer slow downs. Scan with Windows Defender or third party antivirus software.
- Update Windows: Install the latest Windows updates which contain performance fixes. Use Settings > Update & Security.
- Uninstall unused software: Get rid of bloatware and programs you no longer need via Settings > Apps > Apps & Features.
- Clean storage drives: Use the Disk Cleanup tool to wipe junk files from your drives.
- Defragment hard drives: Improve data access speeds by defragmenting your HDDs using the Optimize Drives tool.
How to Speed Up a Computer Running on Windows 8?
- Disable startup programs: Stop unnecessary programs from launching at boot via Task Manager’s Startup tab.
- Check for malware: Run full scans with Windows Defender and registry cleaners to wipe malware slowing you down.
- Install updates: Use the Windows Update tool to install the latest updates for performance fixes.
- Uninstall unused Metro apps: Right click tiles on the Start screen and select Uninstall to remove bloatware.
- Use File Explorer to clean drives: Delete unnecessary files manually by browsing drives and sorting by size/date.
- Defragment your hard drive: Use the Optimize Drives tool to organize data for quicker access.
How to Speed Up a Computer Running on Windows 7?
- Use Startup Delayer: This tool automatically disables non-essential startup programs temporarily during boot up to accelerate the process.
- Run disk checks: Go to My Computer > Right click C drive > Properties > Tools > Check Now. Check disk errors can slow down read/write speeds.
- Uninstall unused software: Eliminate bloatware and unused programs via Control Panel > Uninstall a Program.
- Update drivers: Use Device Manager to update outdated device drivers, especially graphics drivers.
- Defragment hard drives: Use the Disk Defragmenter tool to optimize file storage for faster data access.
- Wipe temporary files: Open the Disk Cleanup tool and wipe unneeded temporary files from drives.
Expert Tips to Keep Your PC Running Fast
Beyond the basics above, there are additional tweaks computer technicians use to squeeze every last drop of speed out of sluggish systems.
Follow these expert tips for improved performance:
- Minimize boot tasks: Stop all programs from launching at startup besides security software to accelerate boot ups.
- Disable visual effects: Visual effects like transparency tax older GPUs. Disable them in the Performance Options menu.
- Update hardware drivers: Keeping hardware drivers updated prevents conflicts and glitches that slow down performance.
- Clean the physical PC: Use compressed air to clear out dust buildup in fans/components to prevent overheating issues.
- Use a solid state drive (SSD): Replace or add an SSD as your primary system drives for faster boot/program/file access times.
- Upgrade RAM: Inadequate RAM leads to constant disk paging. Upgrade to the max RAM for your system for snappier responses under heavy loads.
- Replace thermal paste: Over time, CPU thermal paste dries out leading to heat throttling. Replace dried paste for optimal speeds.
- Game booster software: Tools like Razer Cortex temporarily halt non-essential background tasks to prioritize game performance.
- Adjust page file size: Make sure the Windows page file size on primary drives isn’t too small or fragmented for smoother multitasking.
- High performance power plan: Switch to high performance mode for less aggressive CPU throttling when under heavy loads for longer.
- Clean browser caches/histories: Browser caches and histories chewing up disk space slow things down. Regularly purge them for speedier web browsing.
- Pause unnecessary processes: Temporarily pausing antivirus scans, search indexing, and other disk/memory-intensive tasks frees up resources til needed.
- Stop animated desktop programs: Programs like Wallpaper Engine tax GPU resources. Disable if not necessary.
- Disable Superfetch/Prefetch: These Windows services preparing program launches and data preloads slow some systems. Test disabling them.
- CCleaner cleaning: Using the CCleaner utility regularly wipes unnecessary junk files bogging down computer speed.
- Disable background apps: Windows 8/10/11 allows apps to run in the background. Disable unnecessary ones dragging you down via Settings.
- BIOS tweaking: Undervolting CPUs, enabling XMP RAM profiles and SATA modes offer performance benefits in BIOS options.
- Disable transparency: The transparency effect taxes GPUs more. Disable via the Adjust the appearance and performance of Windows option.
- Unplug unused peripherals: Unused external drives and USB devices can trigger background processes and autostart apps slowing things down a bit.
Top 5 SSDs to Add to Your Old Computer:
- Samsung 980 Pro – My top choice for the fastest PCIe 4.0 NVMe M.2 SSD available now. Blazing fast sequential read/write speeds up to 7,000/5,100 MB/s. Great for creative professionals.
- WD Black SN850 – Nearly as fast as the Samsung 980 Pro with up to 7,000/5,300 MB/s speeds. Lower cost makes this PCIe 4.0 drive more affordable for most.
- SK hynix Gold P31 – Best PCIe 3.0 NVMe drive that can provide up to 3,500/3,200 MB/s speeds at a noticeably cheaper price point. Ideal option for PCIe 3.0 motherboards.
- Crucial P5 Plus – Affordable PCI 4.0 SSD rated for up to 6,600/5,000 MB/s. Provides amazing performance for the price. Best value PCIe 4.0 SSD today.
- Samsung 870 EVO SATA SSD – The fastest 2.5″ SATA SSD available. Up to 560/530 MB/s speeds may be slower than PCIe 4.0 models but much faster than hard drives at a friendlier price. Great inexpensive SSD upgrade option.
Adding any of these high-performance SSDs as a Windows computer’s primary internal drive will drastically improve boot up, game/app loading, file transfer, and general responsiveness compared to traditional hard disk drives (HDDs) – thanks to the incredibly fast data read/write access of solid state memory chips versus slow mechanical platters. They are worth investing in for extreme speed boosts!
Top 5 SSDs to Add to Your Old Windows Laptop:
- Samsung 980 Pro – The fastest PCIe 4.0 NVMe M.2 SSD available now for laptops. Insane sequential speeds up to 7,000/5,100 MB/s. Perfect for professional creative workloads.
- SK hynix Gold P31 – My favorite for most laptop users thanks to an excellent blend of high real-world speeds, low power draw, and affordability. Also comes in the thinner 2230 M.2 size some compact ultrabooks require.
- WD Black SN750 – Nearly unmatched performance from this impressively fast PCIe 3.0 SSD which can reach 3,470/3,000 MB/s speeds in laptops supporting NVMe drives.
- Samsung 970 EVO Plus – A very reliable PCIe 3.0 SSD with fast enough real-world speeds up to 3,500/3,300 MB/s for excellent gaming, multitasking and productivity.
- Crucial MX500 – If your laptop only has room for a standard 2.5″ SATA SSD, the MX500 model is your best bet with 560/510 MB/s speeds at an affordable cost.
Any of these SSDs can directly replace slower HDDs or mSATA drives in laptops to provide massive improvements to boot times, game/app loading speeds and overall snappiness.
The performance gains versus old spinning hard disk drives are extremely noticeable due to the exceptional data transfer capabilities of solid state memory accessible via high-speed NVMe or SATA interfaces found in today’s laptops.
Top 5 SSDs to Add to Your Old Macbook’s:
- Samsung 860 EVO – My #1 recommendation for older Macs thanks to fast 550/520 MB/s speeds over SATA connections which older MacBook models rely on. Proven reliable and affordable.
- WD Black SN750 – An excellent NVMe SSD upgrade choice for newer Macs supporting PCIe 3.0 drives. Delivers huge performance gains with read/write speeds up to 3470/3000 MB/s over 4x PCIe.
- Sabrent Rocket Nano – Blazing fast NVMe speeds from this compact M.2 stick format SSD perfect for upgrading MacBook Airs/Pros without sacrificing storage. Supports macOS TRIM for optimal longevity.
- OWC Aura Pro X2 – Custom-designed specifically for older MacBook Pro retina models to provide up to 2TB capacity via a proprietary blade SSD form factor with 560/550 MB/s speeds.
- Samsung X5 Portable – This external Thunderbolt 3 portable SSD offers jaw-dropping transfer rates of up to 2,800 MB/s for Mac users needing ultra fast external storage. Expensive but extremely quick!
Any Mac can benefit big time from upgrading to a quality high performance SSD – slashing boot times, app loading delays and improving responsiveness for a snappier macOS experience.
Just be mindful of compatibility factors between MacBook generations and SSD form factors.
Top 5 SSDs to Add to Your Old iMac:
- Samsung 860 EVO 2.5″ SATA SSD – My top pick for older iMacs thanks to fast 550/520MB/s speeds over the SATA connections used in these machines. Reliable performance at an affordable price.
- Crucial MX500 2.5″ SATA SSD – Another great quality 2.5″ SATA SSD topping out at 560/510 MB/s speeds. Matches the Samsung EVO on performance at a competitive cost.
- WD Blue 3D NAND 2.5″ SATA SSD – Decent bang-for-buck SATA SSD from Western Digital offering seq. read/writes up to 560/530 MB/s to still feel much faster than HDDs.
- OWC Aura Pro X2 – Specialty SSD designed specifically to replace old HDDs or Apple proprietary SSDs in older 27″ iMacs while matching proprietary connectors.
- Samsung T5 Portable SSD – For those needing expandable external storage, the T5 SSD connects via USB 3.1 gen 2 to provide blazing transfers up to 540 MB/s. Handy tabletop design.
When shopping for older iMac SSD upgrades, be very mindful of compatibility in terms of physical size, connectors used, and interface support to ensure a smooth installation. Sticking to major brand SATA 2.5″ internal SSDs or external portable SSDs offers the most seamless experience.
Recommended Software to Speed Up Your PC [Editor’s Choice]
You don’t necessarily need to buy third party PC cleaning tools. Windows itself provides utilities to optimize performance.
But advanced users may benefit from specialized software offering enhanced cleaning, decluttering, and optimizing capabilities:
- Advanced SystemCare – Top-rated all-in-one computer optimizer for beginners and advanced users alike.
- CCleaner – Freeware utility beloved by techies to wipe unnecessary junk clogging up drives.
- IObit Uninstaller – Uninstalls unwanted programs while removing leftover traces to free up resources.
- Razer Cortex – Gaming software that suspends unnecessary background tasks automatically to accelerate games.
- Full Tech Toolkit – Comprehensive diagnostics suite helps pinpoint specific hardware/software issues causing slowed speeds.
Using these in conjunction with built-in Windows tools gives your computer the best shot at peak performance.
Top 10 Laptop Brands for Speed
If optimizing your current computer still doesn’t provide satisfactory speeds, upgrading to a faster system may be necessary.
The top 10 laptop brands praised by experts and consumers for delivering blazing fast performance include:
- Apple – MacBooks are renowned for exceptional speeds thanks to Apple’s optimization between software and hardware.
- Asus – Asus offers powerful but affordable Windows laptops praised for responsiveness.
- Alienware – Dell’s high-performance gaming sub-brand outputs blistering speeds perfect for intensive gaming.
- Lenovo – For versatile, productivity-focused laptops with excellent multitasking abilities.
- HP – HP machines rival premium brands on speeds while offering consumer-friendly prices.
- Acer – Budget-minded Acer laptops employ the latest hardware for lighter wallets.
- Razer – Cutting-edge gaming notebooks push limits with custom performance tweaking options.
- MSI – MSI’s gaming rigs offer unmatched speeds by utilizing the most powerful components available.
- Dell – Traditional Dell notebooks offer a balanced combination of responsiveness and affordability.
- Microsoft – Microsoft’s Surface devices shine thanks to tight software/hardware integration only they can provide.
If you invest in any laptop from these reputable brands, you’re virtually guaranteed to enjoy satisfying speeds – at least when they’re new! Properly maintaining your laptop will keep it fast for years to come.
Frequently Asked Questions About Speeding Up Computers
Still, have questions about improving computer performance? Here are answers to some commonly asked questions:
- Why is my Windows 10 computer running slow?
Common Windows 10 speed issues include outdated/incompatible software drivers, malware infections, bloatware, fragmented drives, too many startup programs enabled, outdated Windows installations, and inadequate RAM/CPUs for increasing software demands.
- Why does my computer keep freezing and slowing down?
Freezes and complete lockups point to serious performance issues. Probable causes include extensive malware infections, excessive CPU/RAM usage, hardware (especially CPU/GPU) overheating, buggy software conflicts, and failing hardware components.
- How can I fix a slow laptop?
For boosting laptop speeds, prioritize upgrades to storage drives/RAM/CPUs, cleaning intake fans, updating drivers, adjusting power options for high performance, shutting down startup processes/background apps, disabling unneeded visual effects, and wiping temporary files.
- What should I delete to speed up my computer?
Safely deleting unused programs, emptying caches/browsing histories, uninstalling bloatware, removing duplicate files, archiving old files to external drives, and wiping out your recycling bin can significantly speed up PCs by freeing up storage space.
- Why does my computer keep getting slower?
All computers slow down over time as storage drives fill up, software demands increase, more background tasks accumulate, hardware components age/degrade, and accumulating file fragmentation bogs systems down. Regular maintenance helps dramatically.
- Is 8GB RAM enough in 2023?
For basic usage like web browsing, office work, streaming, and simple gaming, 8GB remains sufficient for smoother performance. But 16GB is ideal for optimal Windows and macOS speeds while managing heavier multitasking workloads going into 2023.
More Related Guides:
Wrapping Up: Revitalize Your Computer’s Speed
Don’t resign yourself to waiting for sluggish load times and laggy response times on your computer! Utilize one or all the tips in this guide to refresh your computer’s performance.
The instructions provided here help you:
- Diagnose performance problems
- Try free improvements using built-in Windows tools
- Employ advanced optimizations from computer experts
- Seek assistance from premium software suites
Revitalizing your aging computer with sufficient memory, cleaning out junk buildup, the latest software fixes and further optimizations allow you to postpone buying brand-new devices for now.
Don’t tolerate slow speeds – you have the power to get that pep back in your computer’s step!
Hopefully, these troubleshooting techniques get your PC running like new again. But if not, perhaps it truly is time to upgrade to a new system able to better keep up with evolving technological demands.