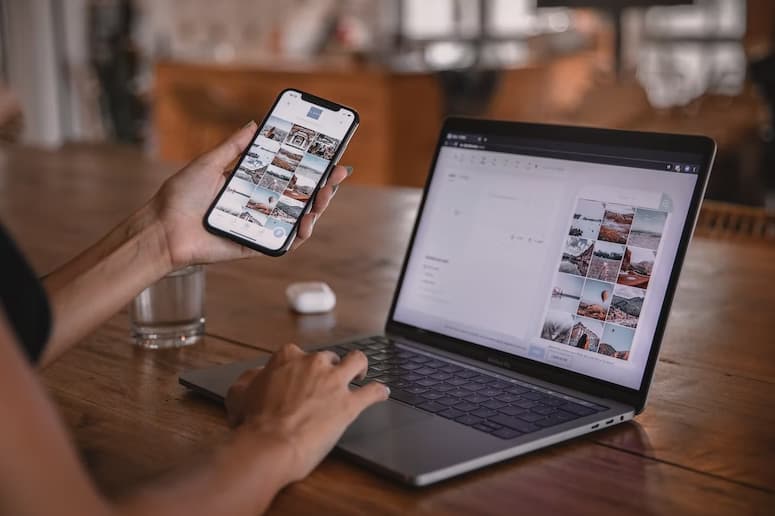Having a multi-monitor setup can greatly improve your productivity and multitasking capabilities. With two or more displays, you get more screen real estate to have multiple apps and windows open side-by-side.
While a dual display setup boosts efficiency, it also allows you to get creative with your desktop personalization. You can set different wallpapers on each monitor for visual distinction or to match themes.
How to Set Separate Wallpapers on Dual Monitors in Windows 11?

Key Takeaways:
- Windows 10 and 11 make it easy to set separate wallpaper images or slideshows for each connected display.
- Use the Personalization settings to choose and customize pictures for individual monitors.
- Enable background slideshows to automatically rotate curated wallpapers on each screen.
- Setting different backgrounds helps differentiate screens for intuitive navigation.
How to Use Separate Wallpapers on Different Monitors in Windows 11?
Windows 11 provides several pre-installed background wallpapers you can use. Or you can set custom pictures as your multi-monitor desktop backgrounds.
Follow these steps to set different wallpaper on each display in Windows 11:
- Press Win + I to open the Settings app
- Go to Personalization → Background
- Under Personalize your background, pick Picture
- Click Browse and select a picture to use as the desktop background
- Right-click the picture and choose Set for desktop → Desktop 1 to set it as the wallpaper for your primary display
- Similarly, right-click another picture and choose Set for desktop → Desktop 2 to set it as the secondary monitor’s wallpaper
- Repeat Step 6 for additional connected displays
Set a Wallpaper Slideshow for Each Monitor
Instead of static wallpaper images, you can also set up a slideshow to automatically rotate multiple background pictures on each display:
- Under Personalize your background, choose Slideshow
- Click Browse and pick the folder containing your desktop background images
- Windows will cycle through the images in that folder as per the duration you set in Change picture every
This way you can continually refresh the wallpapers on each monitor automatically after fixed intervals.
How to Set a Different Desktop Background for Each Monitor in Windows 10?
Much like Windows 11, you can customize separate wallpapers for each monitor in Windows 10:
- Open Settings → Personalization
- Click the Background tab
- Under Background, select Picture
- Click Browse and choose a background image
- Right-click the picture and select Set for Monitor 1 to set it as the desktop background for your primary display
- Similarly, right-click another picture and choose Set for monitor 2 to set it as the secondary display’s wallpaper
Follow the same steps to set different images for additional monitors.
Or pick the Slideshow background option to create playlists of wallpapers for each screen.
How to Set Different Desktop Backgrounds Using the Control Panel?
You can also use the Control Panel’s Personalization page to configure separate wallpapers for dual monitors:
- Press Win + R to open the Run dialog box
- Enter
control paneland press OK - Go to Appearance and Personalization → Personalization → Desktop Background
- Under Picture Location, pick Windows Desktop Background or click Browse to add custom images
- Right-click a picture and select Set for Monitor 1 or Set for Monitor 2 to set the wallpaper for each display
Additionally, you can create a slideshow by dragging to multi-select images, right-clicking on the selection, and picking Set as slideshow.
Benefits of Using Different Wallpapers for Each Monitor
Here are some benefits of customizing separate desktop backgrounds for each display:
- Distinction – Unique wallpapers help quickly distinguish between multiple monitors for intuitive navigation.
- Matching themes – You can set related wallpapers to visually link dual displays based on work or themes.
- Artwork showcase – Use mismatched backgrounds to exhibit artwork spanning across screens.
- Aesthetics – Multi-monitor wallpapers can make your overall setup more visually appealing.
- Productivity – Different backgrounds provide inherent visual cues to improve your workflow across screens.
Customizing wallpapers is also a great way to personalize and give character to a multi-display setup.
Best Websites to Download Dual Monitor Wallpapers
Here are some great sites to browse and download wallpaper images tailored specifically for spanned dual monitor resolutions:
Offers a vast library of multi-screen wallpapers across categories like abstract, cars, games, etc. Lets you filter by resolution/size, category, color, etc.
Specializes in providing wallpapers for dual monitor setups. Diverse selection of backgrounds based on movies, nature, games, etc. Decent image quality and resolutions.
Popular public image sharing site. Excellent crowdsourced selection of dual monitor backgrounds submitted by users. Great variety of wallpapers.
Focused on desktop images and wallpapers. Stunning high-quality, multi-screen landscapes and nature backgrounds.
Massive online art community. Great source for eclectic, creative dual monitor backgrounds submitted and shared by the artists and photographers themselves.
Features wallpapers tailored specifically for ultra-wide and multi-monitor resolutions and aspect ratios. Diverse category-based browsing.
Visually-focused social curation site. Features user-submitted dual monitor wallpaper collages across themes.
A simple site providing dual monitor nature and landscape backgrounds at multiple resolutions to match different multi-display configurations.
FAQs:
- Q: How do I know the combined resolution for my dual monitor setup?
A: Go to Settings > System > Display and see under Multiple Displays the total resolution with both monitors turned on.
- Q: How often does Windows change wallpapers in slideshow mode?
A: Go to Personalization > Background and pick daily, hourly, or every 10 minutes under Change picture every.
- Q: Can I set separate slideshows of backgrounds on each display?
A: Yes, configure independent slideshow playlists by pointing the slideshow option to different local image folders per monitor.
- Q: How do I set wallpapers for more than 2 monitors?
A: Follow the same steps in this guide, right-clicking images and choosing Set for Desktop 1, Set for Desktop 2, Set for Desktop 3, etc.
- Q: Where are the downloaded wallpapers saved on my PC?
A: In a Wallpaper folder under your Pictures library. Open File Explorer and go to Pictures > Wallpapers to view them.
- Q: Can I access desktop wallpapers from the Control Panel?
A: Yes, go to Control Panel > Appearance and Personalization > Personalization > Desktop Background.
- Q: How do I set per-monitor backgrounds using the Command Prompt?
A: Use commands like control.exe /name Microsoft.Personalization /page pageWallpaper and then follow the steps.
- Q: Why are my multi-display wallpapers not spanning properly?
A: Ensure your backgrounds are saved at the combined resolution or aspect ratio matching your multiple monitor setup.
- Q: Where can I get more high quality dual monitor wallpapers?
A: Sites like WallpaperFusion, InterfaceLIFT, and DeviantArt have great multi-screen backgrounds. Or search Google Images using your total resolution.
Also Check:
Conclusion:
Setting different wallpaper images or slideshows spanning across multiple displays can make your everyday workflow more intuitive. Windows 10 and 11 make it quick and simple to customize separate backgrounds on each monitor.
Match themes across screens, create an artistic wallpaper collage, or host a slideshow on every display to liven up your multi-monitor desktop.
So maximize both productivity and aesthetics by unleashing your creativity to personalize backgrounds on each display in a dual monitor setup.