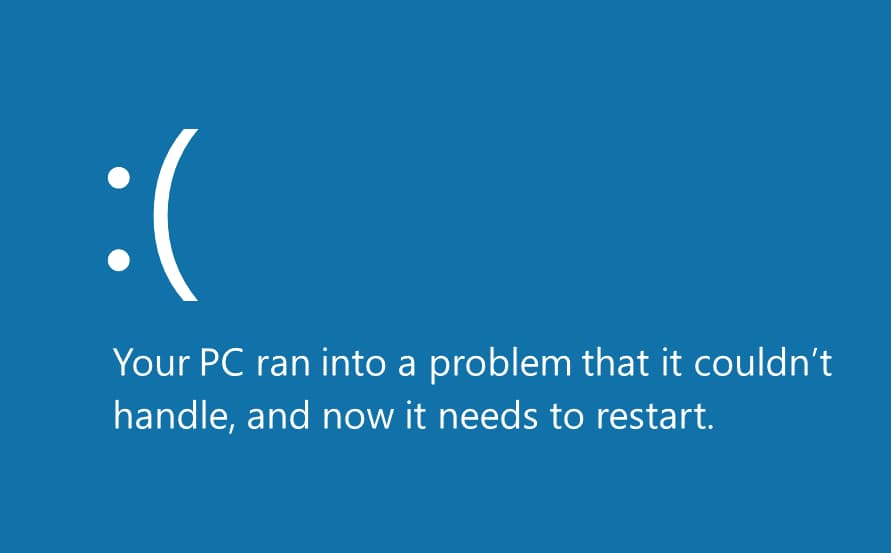Updating Windows is crucial for getting the latest features, security patches, and bug fixes. However, many users face various update errors that prevent Windows 11 from installing updates successfully.
How to Fix Common Windows 11 Update Errors?

In this comprehensive guide on “Fix Common Windows 11 Update Errors“, I’ll cover the most common Windows 11 update errors users report and provide step-by-step instructions to resolve them.
Whether you are getting error codes like 0x800f0816 or generic errors like “There were some problems installing updates”, this guide has got you covered.
Fix Common Windows 11 Update Errors
Keeping Windows updated is essential to keep your computer secure and running smoothly. Updates include:
- Security patches to protect against malware, viruses, and hacking attempts
- Bug fixes for issues that cause crashes freezes, and other problems
- New features that improve functionality and user experience
However, the update process sometimes fails with cryptic error messages. Some common ones include:
- “There were some problems installing updates, but we’ll try again later”
- Error code 0x800f0816
- 0x80072ee2
- 0x80070002
- 0x80073701
These errors occur due to many reasons like corrupted system files, hard drive space issues, software conflicts, etc. Thankfully, there are various troubleshooting steps you can take to fix the update process.
This guide will cover step-by-step instructions to resolve the most common Windows 11 update errors.
Prerequisites to Fix Common Windows 11 Update Errors:
Before getting started, make sure:
- You have administrative access to your PC to make changes.
- Your Windows 11 is up to date with the latest patches.
- You have a stable internet connection.
- You have enough hard drive space for updates. At least 10 GB of free space is recommended.
- You have created a system restore point, in case something goes wrong.
Now let’s dive into the fixes…
Run the Windows Update Troubleshooter
The Windows Update Troubleshooter is an automated diagnostic tool by Microsoft that detects and fixes common update issues. It’s a good starting point before trying manual solutions.
Follow these steps to run it:
- Open the Settings app and go to Troubleshoot > Other Troubleshooters
- Under the Windows Update section, click on Run
- The troubleshooter will start detecting issues. Follow the on-screen instructions
- Once complete, restart your PC and check if the error is resolved
The troubleshooter aims to fix corrupted files, registry issues, service problems, etc. related to updates. It may not always fix the problem, but it’s worth trying first.
Perform SFC and DISM Scans
Corrupted system files can sometimes cause update failures. Running System File Checker (SFC) and Deployment Image Servicing and Management (DISM) scans can repair such system file errors.
DISM scan checks the Windows image for errors and fixes them. SFC scan verifies the integrity of protected system files and replaces corrupted files.
To run them:
- Search for Command Prompt, right-click it, and select Run as administrator
- Type the following command and press Enter: DISM.exe /Online /Cleanup-image /Restorehealth
- Once the DISM scan completes, run the SFC scan with this command: sfc /scannow
- Restart your PC once both scans complete
This will repair corrupted OS files that may be causing update issues.
Check Windows Update Services
The Windows Update service needs to be enabled and running for updates to work properly. Stopped or disabled services can manifest as update errors.
Follow these steps to verify updated services:
-
Press Windows + R to open the Run box
-
Type
services.mscand click OK -
Scroll down and check the status of the following services:
- Windows Update
- Background Intelligent Transfer Service
- Cryptographic Services
-
If any service is stopped, double-click it and set the startup type to Automatic
-
Click Start to start the service if it’s not running
-
Click Apply and then OK to save changes
-
Restart your PC
This ensures all underlying services needed for updates are operational.
Free Up Disk Space
Lack of storage space can sometimes interfere with installing Windows updates. Ensure you have at least 10 GB of free space on the drive where Windows is installed.
To check disk space:
- Open File Explorer and navigate to This PC
- Look at the drive on which Windows is installed (generally C: drive)
- If free space is less than 10 GB, you need to free up space
Some ways to free up space are:
- Uninstall unused programs – Check Add/Remove Programs in Settings app
- Delete temporary files – Use the Disk Cleanup utility to delete temporary files, logs etc.
- Remove restore points – Older restore points eat up space and can be removed
- Move files to external drive – Store media files, documents etc. on another drive
Once you have enough free space, try update again. Low space issues should be resolved.
Temporarily Disable Third-Party Antivirus
Third-party antivirus, firewall, and security software can sometimes clash with Windows updates and trigger errors. A quick way to check if this is the culprit is to temporarily disable your security software and then try updating it.
Note: Disabling security software exposes your system to malware. Enable it immediately after the update check.
Follow these general steps:
- Locate the third-party security software icon in the system tray.
- Right-click it and look for an option to disable, pause protection, or turn off real-time scanning.
- Try Windows update again.
- Re-enable your antivirus after checking for updates.
If the update works with antivirus disabled, you need to add an exclusion for the Windows Update folder in your antivirus settings so that real-time scanning does not interfere with updates.
Perform a Clean Boot
Performing a clean boot prevents third-party startup programs and services from running so that software conflicts are eliminated when checking for updates.
Here are the steps to clean boot in Windows:
- Press Windows + R and type
msconfig - Go to the Services tab and check Hide all Microsoft services
- Click Disable all to disable non-Microsoft services
- Go to Startup tab and open Task Manager
- Select each startup app and click Disable
- Close Task Manager and click OK in msconfig
- Restart your PC when prompted
Now Windows will boot up with the bare minimum processes and services running. Try updating after a clean boot.
If it works, then some third-party program is interfering with the update process. You can investigate and enable selective services/apps one by one to isolate the problem.
Rename SoftwareDistribution Folder
The SoftwareDistribution folder contains temporary Windows Update files which can get corrupted over time. Renaming it resets the folder so fresh files can be downloaded.
To rename it:
-
Open Command Prompt as administrator
-
Stop Windows Update services with these commands: net stop wuauserv net stop cryptsvc
-
Rename the SoftwareDistribution folder with ren C:\Windows\SoftwareDistribution SoftwareDistribution.old
-
Restart Windows Update services with: net start wuauserv net start cryptsvc
-
Restart your PC and try updating again
This will rebuild the SoftwareDistribution folder and download fresh updated files.
Reset Windows Update Components
Resetting Windows Update components revert all components to default settings so that any corruption is fixed:
- Open Command Prompt as admin
- Stop BITS, Windows Update, and cryptographic services: net stop bits net stop wuauserv net stop appidsvc net stop cryptsvc
- Delete the
C:\Windows\SoftwareDistributionfolder - Rename
C:\Windows\System32\catroot2folder: ren C:\Windows\System32\catroot2 catroot2.old - Restart the services: net start bits net start wuauserv net start appidsvc net start cryptsvc
- Restart your PC
This will reconfigure the Windows Update files and folders. Now try installing updates.
Use Windows Update Assistant
Windows Update Assistant is a troubleshooting tool by Microsoft that can help install updates manually and fix some errors.
Follow these steps to use it:
- Download the Update Assistant tool.
- Run the executable and follow on-screen directions.
- Select Update now to let it detect and install available updates.
- Restart your PC when prompted.
The tool will directly download and install updates instead of going through Windows Update. Use it if all the above methods fail.
Perform an In-Place Upgrade
An in-place upgrade is like reinstalling Windows over your existing installation while retaining files, apps, and settings. It can fix many system issues and update errors.
To do it:
- Download the Windows 11 Installation Assistant.
- Run the executable and select Upgrade this PC option
- Keep your files, apps, and settings when prompted
- Follow the on-screen directions to install Windows 11
- Restart when done and check for updates
This will refresh core OS system files while preserving your data. If the error persists, you may need to try a clean install.
Reset Windows
Resetting Windows reinstalls the OS while giving you the choice to retain personal files or remove everything. This can eliminate any system corruption causing update issues.
To reset Windows 11:
-
Go to Settings > System > Recovery
-
Under Reset this PC section, click Get started
-
Select either:
- Remove everything to wipe all data
- Keep my files to retain personal data
-
Follow on-screen directions to reinstall Windows
Resetting removes third-party apps and drivers which could be responsible for update problems. Check for updates after resetting Windows.
Clean Install Windows
Performing a clean install (or clean wipe) involves completely reinstalling Windows from scratch. This is the surest way to eliminate any underlying OS issues causing update problems.
To clean install:
- Backup your important data to an external drive
- Boot from a Windows 11 USB installer in BIOS
- Delete all existing partitions during setup to perform a “clean” install
- Install Windows 11 and revert to a restore point if you have one
- Reinstall drivers, and apps, and restore data
- Check for updates
Clean installation removes any traces of old system files and software issues. Updates should now work flawlessly.
Also Learn: How to Build a Custom PC
Install Updates Offline
If all else fails, you can download Windows 11 updates manually and install them offline. Useful when you can’t update directly online.
The steps are:
- On another PC, visit the Microsoft Update Catalog
- Search for the latest cumulative Windows updates and driver packs
- Select Download to download the
.msupackages - Copy updates to a USB drive
- On the problem PC, run the
.msupackages to install updates - Restart your PC
While cumbersome, this offline method can install updates without going through Windows Update.
Also Learn: How to Back Up Your Computer
Additional Troubleshooting Tips
Aside from the major fixes covered above, here are some other things you can try:
- Update device drivers, especially graphics and storage drivers
- Connect PC directly to modem instead of WiFi to rule out network issues
- Use wired Ethernet instead of WiFi if possible
- Disable VPN or proxy settings temporarily
- Create a new user profile as a test
- Check CBS.log, Setupact.log in
C:\Windows\Logs\for clues - Update BIOS/UEFI firmware on the motherboard
- Ensure date/time is correct in Windows
- Check if hardware issues exist using Dell SupportAssist, Lenovo Vantage etc.
- Seek help on Microsoft Answers community
Frequently Asked Questions
Here are some common queries regarding Windows Update errors:
- Q. Why does Windows Update fail with error 0x800f0922?
This error occurs when system files are corrupted. Run SFC and DISM scans to repair files.
- Q. How to fix Windows Update error 0x80073701?
Enable Windows Update services and clear the SoftwareDistribution folder to resolve this.
- Q. What causes code 0x80072ee2 Windows Update error?
This can happen due to network connectivity issues. Check your internet connection. Restart the modem/router if needed.
- Q. Why does Windows Update fail with 0x8024a105 error?
This is likely due to the Windows Update service not running. Enable the Wuauserv service and start it.
- Q. What is Windows Update error 0x800705b4?
This error indicates a lack of disk space on the drive where Windows is installed. Free up space for the update to proceed.
Conclusion:
I hope this detailed guide gives you a comprehensive understanding of the common Windows update errors and various methods to troubleshoot and fix them.
The key is to be patient and work through each solution one by one until you resolve the problem. Also, don’t forget to create system restore points before trying any major fixes like Windows reset.
Updating Windows is critical to keep your system healthy and secure. Don’t ignore update errors when they show up. Leverage the handy solutions presented here to get Windows updating properly again.
Let me know if you have any other Windows update errors that need troubleshooting! I’ll try my best to help get your system updated successfully.