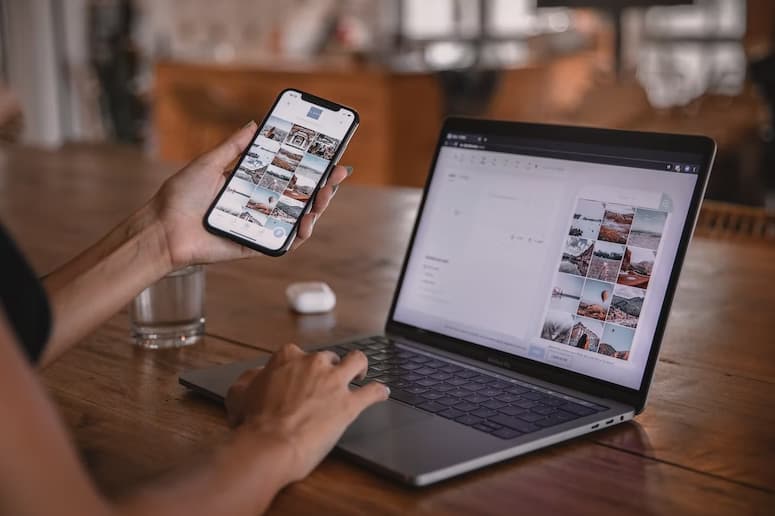Hey there! Losing all your computer files and data is a nightmare none of us want to experience. Trust me, I’ve been there back in my early computing days.
But don’t worry! Backing up your system doesn’t have to be complicated or stressful.
How to Back Up Your Computer?

In this guide, I’ll walk you through everything you need to know to start backing up your computer like a pro. With a reliable backup routine in place, you’ll have peace of mind knowing your files are safe and recoverable.
Why Backing Up Your Computer is Important?
Losing the data on your computer can be devastating. Years of photos, important documents, music, financial records, and other irreplaceable files would be gone forever. As we increasingly rely on PCs and laptops to run both our personal and professional lives, it’s critical to implement a backup plan to avoid catastrophe.
There are three main threats that can result in total data loss if you don’t have backups in place: hardware failures, ransomware attacks, and accidental deletion/corruption. Let’s look at each scenario.
Hardware failures in computers are common. Hard drives can crash and any component like the motherboard or CPU can malfunction. Without usable backups, hardware issues often mean starting over from scratch. Recreating years of files is frustrating and often impossible if you’ve lost financial records, creative work, or family memories.
Ransomware attacks have proliferated in recent years. Malicious software encrypts files on your system until you pay a ransom to cybercriminals. Even if you do pay up, getting your data back is uncertain. With reliable backups, you can simply restore your system and avoid paying any ransom.
A human error like accidental deletion or corruption of important files happens more often than you’d think. Maybe you delete the wrong folder or a software glitch corrupts your system. Without backups, these common mistakes can be impossible to recover from.
The only way to effectively protect yourself from permanent data loss is to have regular backups of your full system and important files. While no one likes anticipating worst-case scenarios, being prepared with backups ensures you can restore your computer system and data should disaster strike.
Best Data Recovery Software 2023
If you do suffer partial or complete data loss, data recovery software provides the best chance of getting your files back. Here are the top 10 data recovery programs in 2023:
Stellar offers excellent data recovery capabilities recovers almost all file types and has both free and paid versions available. Works with Windows, Mac, iPhone/iPad, and Android.
-
2. EaseUS Data Recovery Wizard
With robust features and a straightforward interface, EaseUS Data Recovery Wizard is a top choice. Works on Windows and Mac.
-
3. Disk Drill
Disk Drill makes recovering lost files easy with its simple interface and effective scanning. Supports numerous file systems and operating systems.
-
4. R-Studio
R-Studio offers advanced RAID, disk imaging, and data recovery features. A superb tool for IT pros, but beginners can also benefit.
-
5. Recuva
As a free data recovery tool, Recuva packs an impressive punch. A great option for Windows users looking for an affordable solution.
-
6. TestDisk
TestDisk is a powerful free and open source recovery program that experts love, but it requires technical skill to use.
-
7. Photorec
Photorec efficiently recovers photos, videos, documents, and other lost files, but doesn’t allow selective file recovery. Free download.
-
8. Recoverit
Featuring an intuitive interface and reliable recovery capabilities, Recoverit is a solid choice for Windows and Mac.
-
9. Ontrack EasyRecovery
This expensive commercial tool offers integrated RAID recovery and advanced features, aimed at IT professionals.
-
10. Data Rescue
Data Rescue offers comprehensive scanning and an intuitive workflow. The premium version is a bit pricey but justified for its extensive features.
How to Backup Your Computer to a Flash Drive?
Flash drives provide a quick, portable way to backup important files. Here’s how to backup your computer to a flash drive:
- Insert your flash drive into an open USB port on your computer.
- Open File Explorer on Windows or Finder on Mac and locate your inserted flash drive. Create a new folder on the flash drive labeled “Backup”.
- In File Explorer or Finder, navigate to the files or folders you want to backup. This might be your Documents folder, photos, music, or other data.
- Select the files/folders to back up and copy them to the Backup folder on your flash drive.
- For incremental backups, periodically copy new and changed files from your computer to the flash drive.
For more automation, use backup software to schedule regular file backups to your flash drive. Just make sure to safely eject the flash drive after each use!
How to Backup Your Computer to External Hard Drive?
For expansive storage capabilities, back up your computer locally to an external hard disk drive (HDD). Here’s how:
- Connect the external HDD to your computer via USB, USB-C, Thunderbolt, or other interface.
- Create a new folder on the external drive labeled Backup to organize your backups.
- Download and install a backup program like Apple Time Machine (Mac) or Easeus Todo Backup (Windows).
- Open the backup software and select the source data to backup. This could be specific files/folders or the entire system.
- Designate your external hard drive as the backup destination.
- Configure backup schedule settings and run the initial backup job.
- Confirm the backup completed successfully by verifying files exist on the external HDD.
For quick disaster recovery, consider periodic full system image backups to your external drive as well.
How to Backup Your Computer to a USB Drive?
USB drives like USB sticks and external SSDs are versatile backup devices. Follow these steps to use one for backups:
- Insert your USB drive into an open USB port and let it load.
- Open File Explorer/Finder and create a clearly labeled Backup folder on the USB drive.
- Launch your preferred backup utility software. Good cross-platform options are EaseUS Todo Backup or Duplicati.
- In the software, choose the source data to back up – the entire system, specific files/folders, or system image.
- Set the backup destination to your connected USB drive.
- Configure the backup schedule and type settings as desired.
- Run the initial backup process and verify files were copied to the USB drive correctly.
- Set your backup software to run on a regular automated schedule.
For robust protection, alternate between multiple USB drives and combine with offsite cloud backups.
How to Backup Your Computer to Google Drive?
The Google Drive cloud storage service offers a simple way to backup files remotely. Here’s how to leverage it:
- Download and install the Google Drive desktop app for seamless access to your cloud storage.
- Create a new folder called “Backups” in your Google Drive storage.
- In File Explorer/Finder, select the important files and folders you want to backup to Google Drive.
- Drag your selection directly into your Backups folder within Google Drive.
- The Google Drive app will upload your files to cloud storage. Monitor progress.
- When uploads are complete, open your Backups folder on drive.google.com to verify successful backups.
- Going forward, continue to add new and changed files to the Backups folder for incremental backups.
For full system backups, Google Drive lacks the required storage space. But for file backups, it provides reliable and accessible cloud storage.
How to Backup Your Computer with a Time Machine (Mac)?
Time Machine is built-in backup software for Mac that makes the process smooth and automated. To use it:
- Connect an external hard drive to your Mac for Time Machine backups. The drive will be formatted.
- Open System Preferences > Time Machine and turn Time Machine on.
- Select your external backup drive as the designated Time Machine destination.
- Exclude any folders you don’t want backed up, like system folders.
- Once configured, Time Machine will automatically back up your entire system hourly.
- Confirm backups are occurring properly by inspecting recent dates on files in the Time Machine drive.
- If needed, you can browse backups and restore lost files through the Time Machine interface.
Time Machine makes continuously backing up your Mac a breeze. Just add a sizable external hard drive and let Time Machine handle the rest!
Let me know if you need any clarification or have additional questions! I’m happy to provide more details on each backup process.
Also Check:
Conclusion
There you have it! With consistent, redundant backups in place, you’ll be able to bounce back from failed hardware, ransomware attacks, natural disasters, or even accidental file deletion.
Take the time to implement a solid backup strategy using capable software, ample storage, and automation. Test your backups regularly to make sure they are working when you really need them.
Follow this guide and you’ll be well-prepared to prevent catastrophic data loss! Let me know if you have any other backup questions.