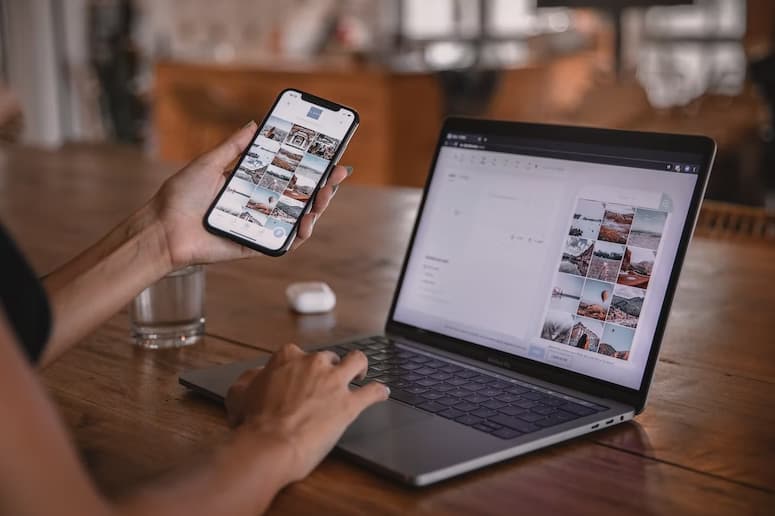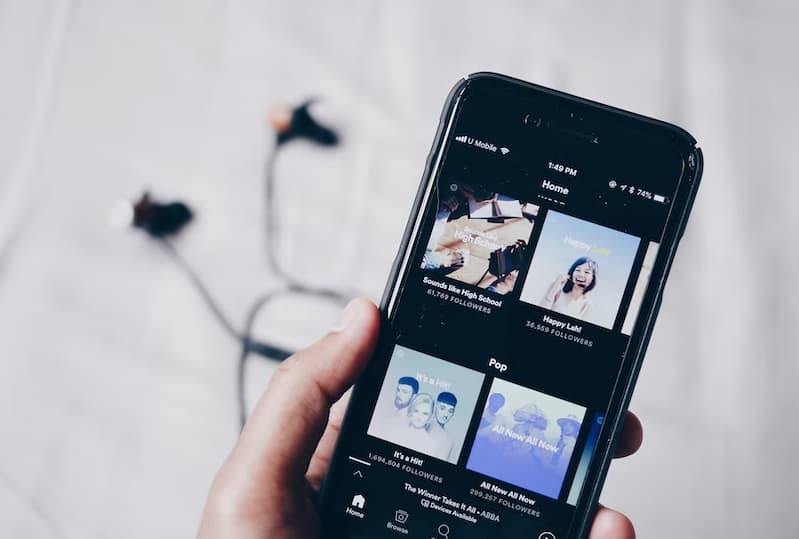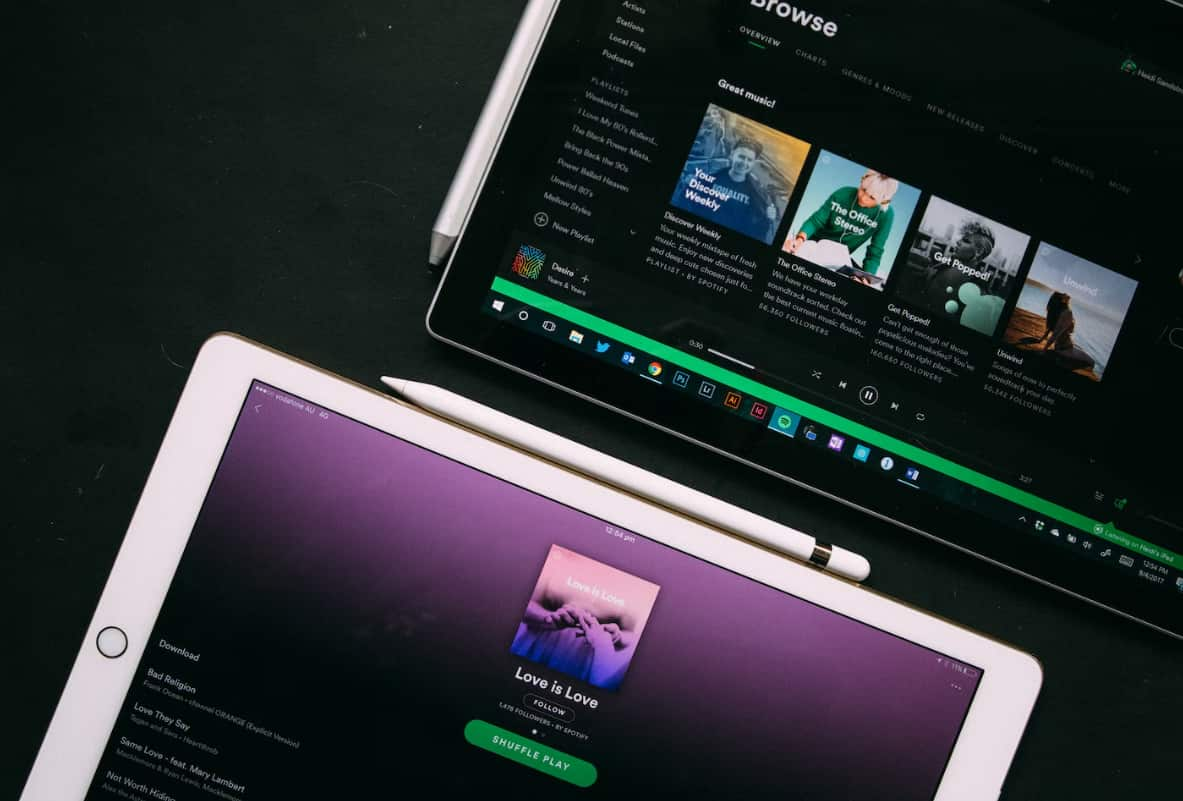Google’s new Android 14 operating system is here, and it’s not just an update—it’s an upgrade, especially if you love personalizing your phone. Before it landed in its stable version, it was being tested in a beta phase.
Now, it not only brings improvements from its previous versions but also comes with cool new features and tweaks, especially for the Pixel 8 Series phones. A notable change? A completely redesigned lock screen for Pixel devices.
This isn’t just about fixing bugs. Android 14 is adding a whole lot of fun to your phone use. There’s the Ultra HDR for better photos, Monochrome Themes to add some sleek design to your phone, and Generative AI wallpapers to let your own style shine through on your home screen. But, the star of the show has to be the Lock Screen Customization feature.
How To Customize Lock Screen on Android 14?
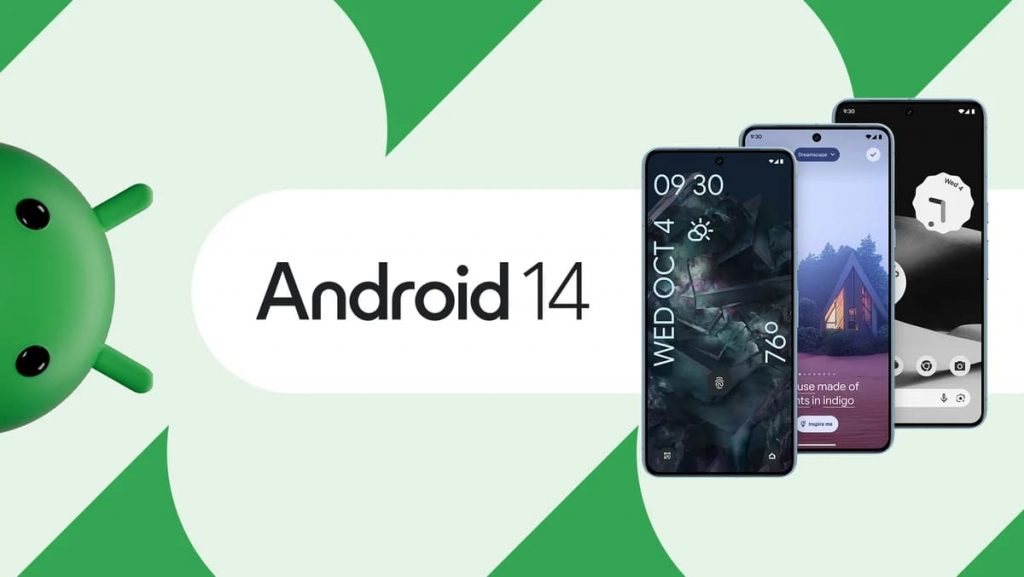
Android 14 is letting you play around with various clock styles and Always-on-Display styles, plus some quick toggles to get to your most-used apps and functions without unlocking your phone.
Also Check: How to Move Apps to SD Card on Android
If you’re looking to make your lock screen more you, here are some tricks and tips:
Customizing Your Android 14 Lock Screen:
- Switch Up the Clock Style: Android 14 doesn’t stick you with one boring clock style.
- Go into your Settings app.
- Pick “Wallpaper & style”.
- Click on “Lock screen” at the top.
- Swipe left or right to choose a clock style you like.
- Exit Settings and check your lock screen to see your new clock.
- Change Clock Color & Size: You can match your clock color and size to your wallpaper or pick something completely different.
- In Settings, click on “Wallpaper and Style”.
- Under the lock screen preview, tap “Clock color and size”.
- Pick a color and use the slider to adjust its intensity.
- Go to the size tab. Choose between “Dynamic” (the default, adjusts size according to lock screen content) or “Small” for a tiny clock icon.
- Edit Lock Screen Shortcuts: Access apps straight from your lock screen with customized shortcuts.
- In the “Settings” app, click “Wallpaper and Style”.
- Then, “Shortcuts”.
- Tap “Left shortcut” and pick what you want quick access to.
- Do the same for “Right shortcut”.
- Now, those apps/functions are usable directly from your lock screen.
- Turn Off Lock Screen Notifications: If you don’t want notifications popping up on your lock screen, you can disable them.
- Go to “Settings”, then “Wallpaper and Style”.
- Tap the “Show notifications on the lock screen” toggle to turn it off.
- Use Always-on-Display (AOD): This feature gives you quick looks at essential info like battery percentage and time without unlocking.
- Go to “Settings”.
- Choose “Display”.
- Tap “Lock screen”.
- Scroll down and turn on the “Always Show time and info” toggle.
- Note: The AOD clock style changes according to your lock screen clock.
- Add Your Own Text to the Lock Screen: Personalize your lock screen with a message or your name.
- Open “Settings”.
- Click “Lock Screen”.
- Tap “Add text on the lock screen”.
- Type your message and hit “Save”.
And voila! Your Android 14 lock screen is all set up, just the way you like it.
I hope, that now you know How To Customize Lock Screen on Android 14 and more related to it.