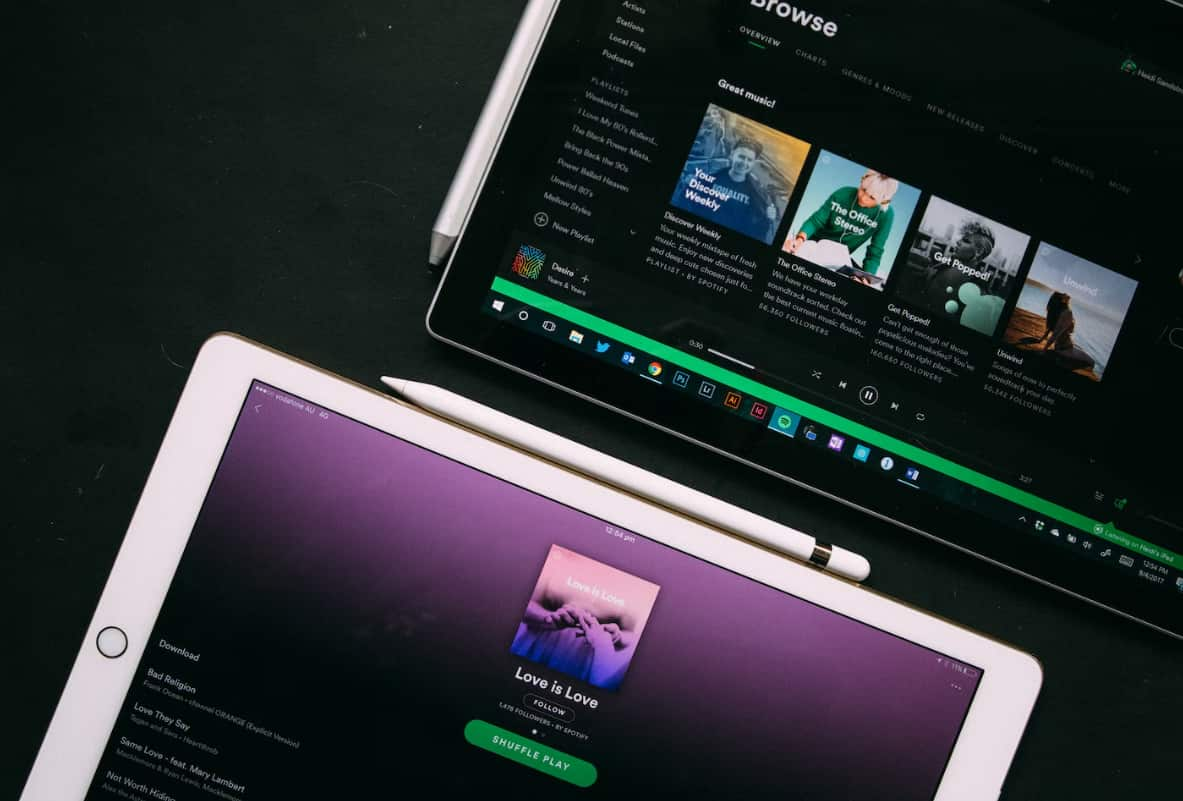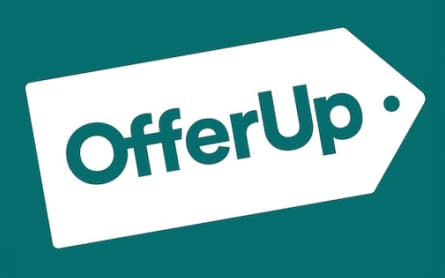The average household now has over 20 internet-connected devices, from laptops and phones to smart home gadgets and more. While super convenient, each device is like an open window for hackers to sneak into your network.
According to the FBI, cybercrime cost Americans nearly $7 billion last year. Yikes! By taking a few simple steps to secure your WiFi router and settings, you can slam those windows shut and protect your data.
How to Secure Home Wi-Fi Network?

With the massive rise in smart home devices, unsecured WiFi poses serious risks. Follow this in-depth guide on “How to Secure Home Wi-Fi Network” to implement robust protections that will keep hackers out of your network.
Start with Strong Passwords
The first steps to secure any device are strong, unique passwords. Apply this to both your router admin and WiFi network.
Reset Your Router Admin Password
Routers come preset with default login credentials that are public knowledge. Major brands use these combos:
- Asus: Username – admin, Password – admin
- Belkin: Username – admin, Password – (none)
- Cisco: Username – admin or cisco, Password – admin, cisco, or (none)
- Netgear: Username – admin, Password – password, 1234, or (none)
And so on. You can easily find the defaults online. Reset yours right away:
- Access your router admin page by entering its IP address in a browser (192.168.1.1, 192.168.0.1, etc).
- Navigate to the router password change section, often under “Administration,” “System Tools,” or similar.
- Set a new username and password using a random phrase at least 12 characters long, mixing upper/lower case letters, numbers, and symbols.
- Write this new password down and store it somewhere secure like a password manager.
Change the WiFi Network Password
In addition to the router admin credentials, you need a strong password for your SSID (WiFi network name).
- In your wireless settings, locate the section for your 2.4GHz and 5GHz networks.
- Change the existing password for each to a new, random 12+ character password with letters, numbers, and symbols.
- Avoid using personal info, dictionary words, or common number sequences.
- You can also hide your SSID broadcast at this stage so the name won’t be visible to others.
With unique passwords set for both admin and WiFi access, you’ve added the first layer of security.
Lock Down Access
Now let’s look at ways to control network access to authorized users only by limiting remote entry points and hiding your system.
Update Router Firmware
Firmware is the operating system that runs your router. Keeping yours updated ensures you have the latest security patches.
- In your admin, navigate to firmware update and check for the newest firmware version. Install if an upgrade is available.
- If your router doesn’t find updates automatically, you can download the firmware file from your manufacturer’s website and manually install it.
- Consider enabling auto-firmware updates to stay on top of future releases. Just know this may reset custom settings.
Enable Strong WiFi Encryption
Encryption translates WiFi signals into cyphertext, protecting against eavesdropping. Use the strongest protocol your router offers.
- WPA3 is the newest standard – provides robust security for modern WiFi 6 routers. Backward compatible with WPA2.
- WPA2 is an older but still reliable encryption method supported by most routers – better than outdated WEP/WPA.
- In your wireless security settings, select the protocol and input your encryption key. Save settings.
Hide Your Wireless Network Name
By default, routers broadcast the SSID openly. Turn this off to stay under hackers’ radar:
- In your admin wireless settings, look for “Hide SSID”, “Enable AP Isolation” or similar.
- Enable this feature to stop openly transmitting your WiFi network name.
- Your SSID won’t appear on public WiFi listings, adding a layer of obscurity.
Create a Guest Network
Guest networks allow visitors to access WiFi without joining your main network. This restricts access to your personal devices and data.
- In your wireless settings, set up a separate guest SSID and password.
- Only provide the guest credentials to visitors. Keep your private SSID and password secure.
- Consider using client isolation to prevent guests from accessing each other’s devices as well.
Disable Remote Administration
Remote management allows changes to your router from anywhere with an internet connection. While convenient, this also grants access to bad actors.
- In your admin settings, disable remote administration by unchecking any options related to it.
- Restrict the ability to alter router settings to devices directly connected to your network only.
With these steps complete, you’ve limited the access points and visibility of your network to keep out unauthorized users.
Monitor Traffic and Block Threats
Your router has built-in tools to monitor network activity and filter out potential threats. Enable these protections:
Turn on the Router Firewall
Consumer routers have basic firewall apps that run in the background, monitoring traffic and blocking suspicious access attempts.
- In your admin, under security settings or firewall, turn on the firewall feature.
- No further configuration is needed – the firewall will filter traffic automatically using predefined security rules.
- You can optionally tweak rules later to customize filtering based on device IP addresses, websites, etc.
Disable Unnecessary Services
Extra services like UPnP, WPS, Telnet, etc. can introduce vulnerabilities if left enabled but unused.
- In your router settings, browse the advanced sections and wireless settings.
- Turn off UPnP, WPS, remote Telnet access, and any other services not being used.
- Decluttering your router minimizes the attack surface area hackers can exploit.
With firewall enabled and extra services disabled, your network now actively monitors against and blocks threats trying to break in.
Use Encryption and Obscurity
The protections so far focus on your router and WiFi settings. You can further obscure and encrypt transmissions through additional techniques:
Set Up a VPN
VPN services extend an encrypted tunnel over your connection, hiding your IP address and activity from your ISP and outsiders.
- Many routers have built-in VPN servers you can enable. Follow the setup guides to configure this.
- Alternatively, install VPN software like NordVPN or ExpressVPN on your devices for encrypted connections.
Enable Dynamic DNS
DDNS assigns a static domain name to your network so you can access it remotely without remembering your IP address.
- Services like No-IP let you set up a DDNS domain name mapped to your changing IP.
- Useful for accessing devices and services remotely over VPN.
Change WiFi Channels
Your router broadcasts over one of several channels. Changing this obscures your network against targeted snooping.
- In admin wireless settings, choose a different channel from the default (1, 6, or 11 usually).
- Periodically change channels for greater obscurity from nearby hackers targeting a specific channel.
Adding layers of encryption and obscurity on top of your locked-down router and settings keeps your WiFi traffic safe.
Physically Secure Your Router
No matter how hardened the configuration, physical access to your router makes it vulnerable.
Update Router Hardware
If your router is several years old, it likely lacks modern hardware protections against exploits.
- Replace outdated routers with a new WiFi 6 or WiFi 5 model with WPA3 support.
- Look for routers with hardened operating systems and physical anti-tamper features.
Position It Out of Sight
The less visible your router is, the lower the chance of tampering. Avoid obvious open placements.
- The ideal position is a hidden corner, closet, or basement area.
- Only place openly if needed for optimal signal, and restrict physical access.
Lock Down Access
Make sure only authorized families can physically handle the router if needed.
- Set admin passwords and lock config pages to prevent forced entry changes.
- Store spare routers out of plain view to prevent swapping with compromised devices.
With thoughtful placement and physical protection, your router has another barrier against unwanted direct manipulation.
Additional Tips for Advanced Security
So far we’ve covered the essentials to secure any home WiFi network. Here are some bonus tips if you really want to lock things down:
- On your guest network, enable client isolation to prevent guests from accessing other guests.
- Set up device usage schedules and restrictions through your router or 3rd party software like Circle with Disney.
- Enable IP and MAC address filtering to dictate what devices can join the network.
- Configure port forwarding, DMZ hosting, and VLANs to create separate virtual networks for IoT devices, kids, etc.
- Set up router logs to monitor network activity and troubleshoot more easily.
- Use a home network monitor like Fingbox to gain visibility on all connected devices and security risks.
- Install IoT firewall software like Cujo to segment smart home devices into their own protected network.
These extra steps take more effort but limit any potential holes in your setup for true end-to-end network security.
When to Call the Pros for Help?
Securing your home WiFi requires tweaking many nuanced software settings. If the process feels overwhelming, don’t hesitate to call in a professional installer.
Benefits of Professional Installation
Seeking expert help offers advantages over DIY:
- Technicians have years of IT security experience and best practice knowledge.
- They can audit your network and pinpoint vulnerabilities specific to your setup.
- Pros handle the full project – equipment purchase, installation, and configuration.
- You gain peace of mind knowing your network is truly locked down.
Home WiFi Installation Checklist:
A typical professional install would include:
- Physical site evaluation – where to place router/access points.
- Recommend equipment like mesh systems or WiFi 6 routers.
- Securely configure SSID, encryption, firewall, etc.
- Connect and set up devices like printers, computers, and smart home tech.
- Troubleshoot any dead zones or connection issues.
- Provide tutorials and tips for ongoing management.
- Offer post-setup support if needed.
So don’t hesitate to call the tech experts! A pro install saves you headaches and ensures maximum protection.
Why a Secure Network Matters?
After reading this full guide, you may be wondering – is home WiFi security really this crucial? Absolutely! Here’s why:
- There are over 20 connected devices per household on average – game consoles, TVs, thermostats, lights, appliances, and much more. Each one is an open door for hackers if unprotected.
- Unsecured routers and weak WiFi access are increasingly targeted by cybercriminals. High-speed 5G home internet only expands the attack surface.
- Billions of dollars are lost each year to WiFi hacking, stolen identities, infiltrated accounts, ransomware against smart home systems, and more.
- Not just financial loss – a compromised WiFi camera or baby monitor represents a huge invasion of privacy and safety in your own home.
So taking the time to really lock down your network is incredibly important in the modern age of ubiquitous connectivity.
Did You Know? How To Disable WiFi Calling on a OnePlus Smartphone
Conclusion:
This covers everything you need to know to properly secure your home wireless network. Let’s recap:
- Change default admin credentials on your router and WiFi SSID.
- Regularly update router firmware to maintain security patches.
- Use WPA2 or WPA3 encryption, and hide your SSID.
- Restrict remote access to your router admin.
- Set up a separate guest network.
- Enable the built-in firewall.
- Turn off unneeded services like UPnP and WPS.
- Use a VPN for traffic encryption.
- Physically secure your router position and settings.
- Call a pro installer if you need configuration help!
While it takes effort, establishing these router, WiFi, and network protections will keep your data and privacy safe from hackers. With more smart home and family devices coming online every day, a secure network is essential.