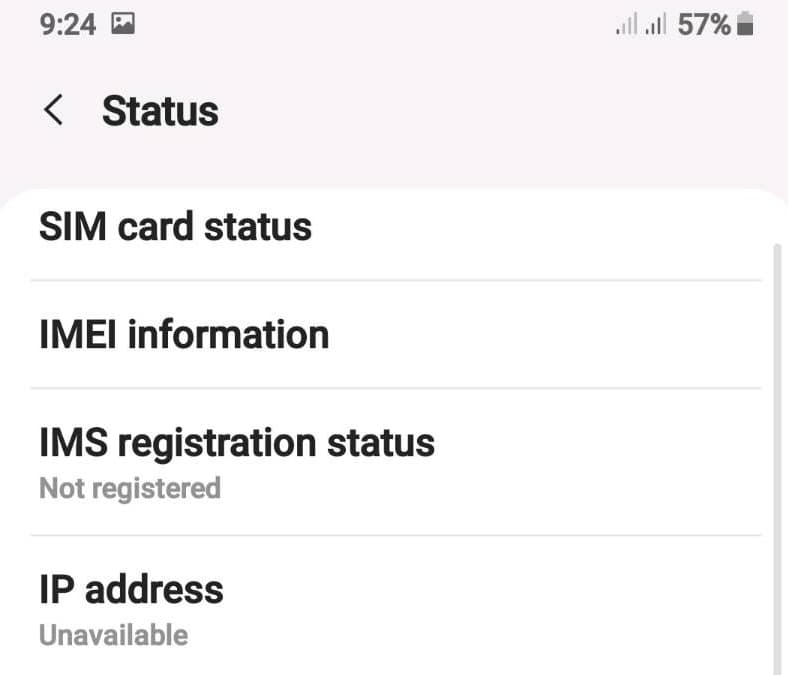Having issues with your MacBook’s trackpad not responding? You’re not alone. The trackpad is one of the most used components on a MacBook, so when it stops working properly, it can be extremely frustrating.
In this comprehensive guide on “Troubleshooting Steps for MacBook Trackpad Not Working”, we’ll walk through the top 10 ways to troubleshoot and fix a MacBook trackpad that is not working.
Troubleshooting Steps for MacBook Trackpad Not Working

Whether your trackpad is completely unresponsive or just acting glitchy, these tips will help you get it functioning again in no time.
Common Causes of a MacBook Trackpad Not Working
Before we dive into the step-by-step troubleshooting, let’s first look at some of the most common reasons a MacBook trackpad can stop working properly:
- Dirt/debris on the trackpad surface – Similar to your phone screen, dirt and oil from your fingers can build up on the trackpad over time. This can interfere with the trackpad’s ability to register inputs.
- Software/driver issues – Like any tech device, software bugs, and corrupt drivers can sometimes cause the trackpad to glitch out. Resetting software and drivers is an easy fix.
- Connection/hardware failure – Although rare, it is possible for the physical trackpad connection to come loose or the hardware itself to fail. This requires a physical repair.
- Battery failure – If your MacBook’s battery is swollen, it can put pressure on the interior and cause the trackpad to work intermittently or stop completely.
- External mouse interference – Having another connected mouse device can sometimes cause the default trackpad to switch off.
Troubleshooting Steps for MacBook Trackpad Not Working
Now that we know why a trackpad may stop working properly, let’s go through each solution one by one:
1. Clean the Trackpad Surface
Before trying anything else, giving your trackpad a thorough cleaning is the easiest first step. Dirt, oil, and debris can interrupt the trackpad’s ability to recognize fingers and input commands.
Here’s how to safely clean your MacBook’s trackpad:
- Shut down your MacBook completely. This allows the trackpad to be safely cleaned without the risk of input commands.
- Dampen a soft, lint-free cloth with warm water. Avoid using liquids directly on the trackpad.
- Gently wipe down the entire trackpad surface, including the edges and perimeter. Don’t let any moisture drip into seams or ports.
- Let the trackpad fully dry before turning your MacBook back on.
Once dry, reboot your computer and test if the trackpad is working properly again. A simple cleaning fixes most trackpad issues!
2. Disconnect Any External Mice or Devices
If you have an external mouse, trackpad, or other input device connected to your MacBook, try disconnecting them and see if the built-in trackpad starts working again.
Having another input source connected can sometimes override the default trackpad, causing it to appear unresponsive. After disconnecting other peripherals, reboot your MacBook and test the built-in trackpad once more.
3. Update Your MacBook Software & Drivers
Outdated software and drivers are a common source of tech hiccups and issues. Updating to the latest versions can often resolve trackpad problems.
To update your MacBook software:
- Go to the Apple menu > System Preferences > Software Update.
- Let the system check for any available software updates
- Install all recommended updates, especially any trackpad/hardware specific ones
Reboot your computer after updates are completely installed. This will refresh the new driver versions and code, potentially fixing your trackpad problem.
4. Reset the SMC
The System Management Controller (SMC) controls low-level functions like battery management, thermal sensors, and input peripherals. Resetting it can help resolve trackpad issues.
For MacBooks with removable batteries:
- Shut down your MacBook
- Remove the battery
- Unplug the power adapter
- Press and hold the power button for 5 seconds
- Re-insert the battery and power adapter
- Boot up the MacBook
For MacBooks with built-in batteries:
- Shut down your MacBook
- Press Shift-Control-Option and the power button at the same time
- Hold for 10 seconds
- Release all keys and power back on
This will fully reset the SMC and refresh component connections, including the trackpad.
5. Reset the PRAM/NVRAM
The PRAM (Parameter RAM) and NVRAM (Non-Volatile RAM) store system settings like volume, screen resolution, and input device mappings. Resetting them can fix trackpad issues.
To reset the PRAM/NVRAM:
- Shut down your MacBook
- Press the Option-Command-P-R keys together
- Hold during reboot until you hear the second startup chime
- Let go and let the system reboot
Once your MacBook powers back on, check to see if the trackpad is working again. Resetting these system memory caches often resolves glitchy peripherals.
6. Delete Trackpad plist Files
Corrupted plist (property list) files can cause problems with input devices like the trackpad. Deleting the files allows them to be rebuilt fresh.
To remove trackpad plist files:
- Open Finder and hit Shift-Command-G
- Type in “/Library/Preferences/” and hit enter
- Look for any files like “com.apple.trackpad.plist”
- Drag them to the trash to delete
- Reboot your MacBook
If any corrupted plist files were causing issues, this should resolve the problem.
7. Adjust Trackpad Tracking Speed
If your trackpad is physically working but feels laggy or delayed, try increasing the tracking speed in your system preferences:
- Go to Apple menu > System Preferences > Trackpad.
- Under Tracking Speed, drag the slider to the right (faster)
- Test how the trackpad performs with faster tracking enabled
- Adjust the slider as needed until the cursor feels responsive
Faster tracking can make a sluggish trackpad feel more responsive again.
8. Adjust Double-Click Speed
Similarly, you can adjust the double-click speed if the trackpad has issues registering double clicks:
- Go to Apple menu > System Preferences > Accessibility.
- Select Pointer Control in the sidebar
- Under Double-Click Speed, drag the slider to the right to allow more time between clicks
Giving yourself a longer double-click window can help if the trackpad is missing double-click inputs.
9. Disable Force Click
Newer MacBook trackpads have Force Click and haptic feedback. Try turning this off if your trackpad is acting erratic:
- Go to Apple menu > System Preferences > Trackpad.
- Uncheck the box for “Force Click and haptic feedback”.
Disabling Force Click removes excess input features that could be interfering with normal use.
10. Run Apple Diagnostics
If none of the above fixes resolve your MacBook trackpad issues, run Apple Diagnostics to detect any hardware damage or component failure.
On Macs with Apple Silicon:
- Reboot your MacBook, holding down the power button at restart
- Keep holding until you see the startup options screen
- Press Command-D to run diagnostics
On Intel-based Macs:
- Reboot your MacBook, immediately holding D on restart
- Keep holding until you see a loading bar
- Diagnostics will start automatically
This will perform a series of hardware tests and report any issues with components like the trackpad. Follow any on-screen instructions if errors are found, and contact Apple support for the next steps if needed.
Frequently Asked Questions about MacBook Trackpads Not Working
Here are answers to some common questions about troubleshooting a MacBook trackpad:
- Can I switch between the built-in trackpad and a wireless mouse?
Yes, you should be able to seamlessly transition between the built-in trackpad, wireless mouse, and other Bluetooth input devices on a MacBook. Make sure the “Ignore built-in trackpad with external mouse” option is unchecked in your Accessibility settings if you experience issues.
- What if my whole MacBook feels slow and unresponsive?
Try rebooting your computer and closing any unnecessary apps or programs running in the background. Check your storage levels and clear space if needed. For persistent issues, try resetting the SMC and PRAM/NVRAM as outlined above. This will refresh your system and can get things running speedy again.
- The trackpad works in some apps but not others – how can I fix this?
Apps optimized for the Apple Silicon chip architecture can sometimes have issues with trackpad input. Open the problematic app’s settings, find the “Touch Alternatives” option, and make sure it’s enabled. This makes the app fully compatible with your hardware.
Also Learn:
Conclusion:
With a better understanding of what causes a MacBook trackpad to malfunction, you’re equipped to get yours working again. In most cases, it’s a simple software glitch or hardware connection issue.
Start with the easiest solutions like cleaning and software updates. For hardware failures, run diagnostics and contact Apple support if needed.
Knowing how to troubleshoot a MacBook trackpad can save you time, money, and frustration. Instead of an expensive trip to the Apple store, see if one of these 10 fixes gets your built-in trackpad back to full working order.