
How Much Does It Cost To Run A Mini Split Per Month?
Introduction Are you considering installing a mini-split system in your …
How Much Does It Cost To Run A Mini Split Per Month? Read MoreLearn from Geeks

Introduction Are you considering installing a mini-split system in your …
How Much Does It Cost To Run A Mini Split Per Month? Read More
Realme, a popular smartphone brand, has recently announced that it …
Realme 12X 5G Set to Launch in India with SUPERVOOC 45W Charging Read More
Get ready to ignite your passion for racing with Gran …
Gran Turismo 4 PPSSPP ROM Download for PS2 Read More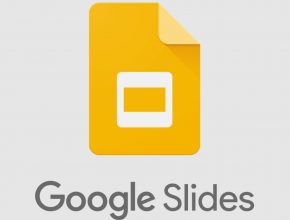
Have you ever created an amazing Google Slides presentation with …
How to Save Images From Google Slides? Read More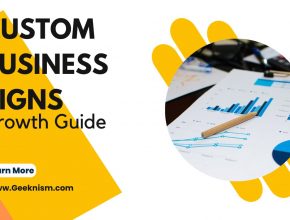
Custom company signs are very important for businesses of all …
Why Are Custom Company Signs Good For Business? Read More
Are you ready to dive into the brutal and thrilling …
How to Play Rust: The Ultimate Beginner’s Survival Guide Read More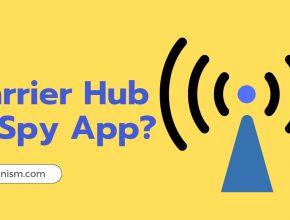
In today’s tech-driven world, smartphones serve as both our physical …
Is Carrier Hub A Spy App? Let’s Find Out Read More